Dependency (dictionary item)

For automation interface information about a Dependency, see
Dependency (automation interface).
A Dependency models a dependency between two items. The Dependency Types are as follows:
• Abstraction
• Artifact
• Bind
• Dependency
• Excludes
• Interface Realization
• Realization
• Requires
• Uses
• Variability
You can create a standard Dependency (type of Dependency) between items of most types in a model. To create a Dependency of type Dependency, on the Dependent item's Property Pages, click the Items tab, and then in the Show Associated list select Dependees. You can then select the dependee items through the  Link button. You can then change the type of a Dependency through the Options tab of its Property Pages.
Link button. You can then change the type of a Dependency through the Options tab of its Property Pages.
 Link button. You can then change the type of a Dependency through the Options tab of its Property Pages.
Link button. You can then change the type of a Dependency through the Options tab of its Property Pages.You can show Dependencies between some item types on Class Diagrams and Composite Structure Diagrams.
The access permissions you have to a Dependency are determined by the access permissions of the dependent item.
You can add missing Dependencies to a Class Diagram or Composite Structure Diagram by right-clicking the diagram background, and selecting > . |
Abstraction Dependencies on Diagrams
On Class Diagrams and Composite Structure Diagrams:
• You can show abstraction Dependencies that link shown items.
• You can create an abstraction Dependency by clicking the 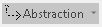 Abstraction button on the Class Diagram or Composite Structure Diagram tab, clicking the source item and then the destination item.
Abstraction button on the Class Diagram or Composite Structure Diagram tab, clicking the source item and then the destination item.
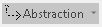 Abstraction button on the Class Diagram or Composite Structure Diagram tab, clicking the source item and then the destination item.
Abstraction button on the Class Diagram or Composite Structure Diagram tab, clicking the source item and then the destination item.On Object Diagrams, you can show abstraction Dependencies that link Instances. On an Object Diagram, you can create an abstraction Dependency by clicking the 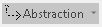 Abstraction button on the Object Diagram tab, and then clicking the source Instance and then the destination Instance.
Abstraction button on the Object Diagram tab, and then clicking the source Instance and then the destination Instance.
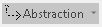 Abstraction button on the Object Diagram tab, and then clicking the source Instance and then the destination Instance.
Abstraction button on the Object Diagram tab, and then clicking the source Instance and then the destination Instance.When used on a diagram, an abstraction Dependency's notation is as follows:
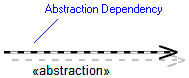
For information about the View Options available for this symbol, see
Abstraction view options - some diagrams.
Artifact Dependencies on Diagrams
On all diagrams:
• You can show Artifact Dependencies that link Variation Points and Variants to artifacts (any items).
• You can create an Artifact Dependency through any diagram: On the Variability tab, click the  button, click the Variation Point or Variant, and then click the model item (artifact).
button, click the Variation Point or Variant, and then click the model item (artifact).
 button, click the Variation Point or Variant, and then click the model item (artifact).
button, click the Variation Point or Variant, and then click the model item (artifact).An Artifact Dependency's notation is as follows:
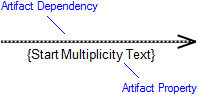
When creating a Product Model, an Artifact Dependency can use the parameter value of the source Variant to set a selected property of the target artifact in the Product Model that is created.
For more information about Artifact Dependencies, see
Artifact dependency.
For information about the View Options available for this symbol, click here
Artifact view options - all diagrams.
Bind Dependencies on Diagrams
On Class Diagrams and Composite Structure Diagrams:
• You can show bind Dependencies that model template instantiation between shown items.
• You can create a bind Dependency by clicking the  Bind button on the Class Diagram or Composite Structure Diagram tab, and then clicking the source item and then the destination item.
Bind button on the Class Diagram or Composite Structure Diagram tab, and then clicking the source item and then the destination item.
 Bind button on the Class Diagram or Composite Structure Diagram tab, and then clicking the source item and then the destination item.
Bind button on the Class Diagram or Composite Structure Diagram tab, and then clicking the source item and then the destination item.When the source item is a Class, Data Type, Interface or Signal that is set up as a Template Specialization, the destination item must be a Class, Data Type, Interface or Signal that is set up as a Template.
When the source item is a Package, the destination item must be a Package that is set up as a Template.
A Bind Dependency's notation is as follows:
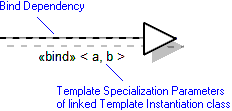
When used to link two Packages on a Class Diagram or Composite Structure Diagram, a bind Dependency's notation is as follows:
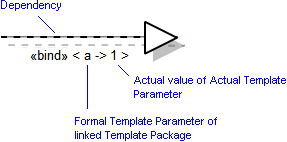
For information about the View Options available for this symbol, see
Bind view options - class and composite structure diagrams.
Dependency type Dependencies on Diagrams
On Class Diagrams and Composite Structure Diagrams:
• You can show Dependency type Dependencies that link shown items.
• You can create a Dependency type Dependency by clicking the  Dependency button on the Class Diagram or Composite Structure Diagram tab, and then linking the two items.
Dependency button on the Class Diagram or Composite Structure Diagram tab, and then linking the two items.
 Dependency button on the Class Diagram or Composite Structure Diagram tab, and then linking the two items.
Dependency button on the Class Diagram or Composite Structure Diagram tab, and then linking the two items.On Object Diagrams, you can show Dependencies of type Dependency that link Instances. On an Object Diagram, you can create a Dependency of type Dependency by clicking the Dependency button on the Object Diagram tab, and then clicking the source and destination Instance.
When used on a diagram, a Dependency of type Dependency's notation is as follows:
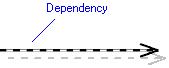
For information about the View Options available for this symbol, click here
Dependency view options - some diagrams.
Excludes Dependencies on Diagrams
On all diagrams:
• You can show Excludes Dependencies that link Variation Points and Variants to other Variation Points and Variants.
• You can create an Excludes Dependency through any diagram: On the Variability tab, click the  button, click the first Variation Point or Variant, and then click the second Variation Point or Variant.
button, click the first Variation Point or Variant, and then click the second Variation Point or Variant.
 button, click the first Variation Point or Variant, and then click the second Variation Point or Variant.
button, click the first Variation Point or Variant, and then click the second Variation Point or Variant.An Excludes Dependency's notation is as follows:

For more information about Excludes Dependencies, click here
Excludes dependency  .
.
 .
.For information about the View Options available for this symbol, click here
Excludes view options - all diagrams.
Interface Realization Dependencies on Diagrams
On Class Diagrams and Composite Structure Diagrams, you can show interface realization Dependencies that show how an Interface implements a Class, Data Type or Signal.
There are two presentations of an interface realization Dependency, depending on whether the target Interface is represented as a lollipop or an Interface symbol.
On a Class Diagram and Composite Structure Diagram, you cannot show an interface realization Dependency's Stereotypes, and the View Options have no affect.
For information about the View Options available for this symbol, see
Interface realization view options - class and composite structure diagrams.
Target is represented as a lollipop
When used on a Class Diagram or Composite Structure Diagram in this context, an interface realization Dependency's notation is as follows:
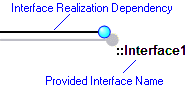
On a Class Diagram or Composite Structure Diagram, you can create this Dependency through the Provided Interface button on the Class Diagram or Composite Structure Diagram tab. For more information, see
Creating an interface.
Target is represented as an interface symbol
When used on a Class Diagram or Composite Structure Diagram in this context, an interface realization Dependency's notation is as follows:
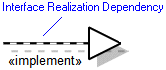
On a Class Diagram or Composite Structure Diagram, you create this Dependency by clicking the  Interface Realization button on the Class Diagram or Composite Structure Diagram tab, and then linking a Class, Data Type or Signal to an Interface.
Interface Realization button on the Class Diagram or Composite Structure Diagram tab, and then linking a Class, Data Type or Signal to an Interface.
 Interface Realization button on the Class Diagram or Composite Structure Diagram tab, and then linking a Class, Data Type or Signal to an Interface.
Interface Realization button on the Class Diagram or Composite Structure Diagram tab, and then linking a Class, Data Type or Signal to an Interface.Realization Dependencies on Diagrams
On Class Diagrams and Composite Structure Diagrams:
• You can show realization Dependencies that link shown items.
• You can create a realization Dependency by clicking the  Realization button on the Class Diagram or Composite Structure Diagram tab, and then clicking the source item and then the destination item.
Realization button on the Class Diagram or Composite Structure Diagram tab, and then clicking the source item and then the destination item.
 Realization button on the Class Diagram or Composite Structure Diagram tab, and then clicking the source item and then the destination item.
Realization button on the Class Diagram or Composite Structure Diagram tab, and then clicking the source item and then the destination item.On Object Diagrams, you can show realization Dependencies that link Instances. On an Object Diagram, you can create an abstraction Dependency by clicking the  Realization button on the Object Diagram tab, and then clicking the source Instance and then the destination Instance.
Realization button on the Object Diagram tab, and then clicking the source Instance and then the destination Instance.
 Realization button on the Object Diagram tab, and then clicking the source Instance and then the destination Instance.
Realization button on the Object Diagram tab, and then clicking the source Instance and then the destination Instance.When used on a diagram, a realization Dependency's notation is as follows:
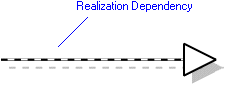
For information about the View Options available for this symbol, see
Realization view options - some diagrams.
Requires Dependencies on Diagrams
On all diagrams:
• You can show Requires Dependencies that link Variation Points and Variants to other Variation Points and Variants.
• You can create a Requires Dependency through any diagram: click the  button, click the requiring Variation Point or Variant, and then click the required Variation Point or Variant.
button, click the requiring Variation Point or Variant, and then click the required Variation Point or Variant.
 button, click the requiring Variation Point or Variant, and then click the required Variation Point or Variant.
button, click the requiring Variation Point or Variant, and then click the required Variation Point or Variant.A Requires Dependency's notation is as follows:

A Requires Dependency's notation is as follows when it has a parameter or propagates the value of a parameter from one Variant to another Variant.
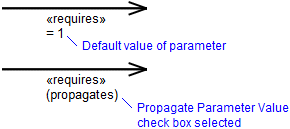
For more information about Requires Dependencies, see
Requires dependency.
For information about the View Options available for this symbol, see
Requires view options - all diagrams.
Uses Dependencies on Diagrams
On Class Diagrams and Composite Structure Diagrams, you can show uses Dependencies that show how one item requires another item.
When the target item is an Interface, there are two presentations of the uses Dependency on a Class Diagram and Composite Structure Diagram.
On a Class Diagram, you cannot show a uses Dependency's Stereotypes and the View Options have no effect.
For information about the View Options available for this symbol, see
Uses view options - some diagrams.
Target is interface represented as a cup
When used on a Class Diagram or Composite Structure Diagram in this context, a uses Dependency's notation is as follows:
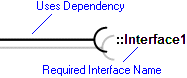
On a Class Diagram or Composite Structure Diagram, you can create this Dependency through the Required Interface button on the Class Diagram tab. For more information, see
Creating an interface.
Target is not an interface represented as a cup
When used on a Class Diagram or Composite Structure Diagram in this context, a uses Dependency's notation is as follows:
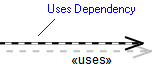
On a Class Diagram or Composite Structure Diagram, you can create this Dependency by clicking the  Usage button on the Class Diagram or Composite Structure Diagram tab, and then linking an item to another item.
Usage button on the Class Diagram or Composite Structure Diagram tab, and then linking an item to another item.
 Usage button on the Class Diagram or Composite Structure Diagram tab, and then linking an item to another item.
Usage button on the Class Diagram or Composite Structure Diagram tab, and then linking an item to another item.Variability Dependencies on Diagrams
On all diagrams:
• You can show Variability Dependencies that link a Variation Point or Alternative Choice to a Variant.
• You can create a Variability Dependency through any diagram: click the  Optional Variability Dependency or
Optional Variability Dependency or  Mandatory Variability Dependency button, click the Variation Point or Alternative Choice, and then click the Variant.
Mandatory Variability Dependency button, click the Variation Point or Alternative Choice, and then click the Variant.
 Optional Variability Dependency or
Optional Variability Dependency or  Mandatory Variability Dependency button, click the Variation Point or Alternative Choice, and then click the Variant.
Mandatory Variability Dependency button, click the Variation Point or Alternative Choice, and then click the Variant.An Variability Dependency's notation is as follows:

For more information about Variability Dependencies, see
Variability dependency.
For information about the View Options available for this symbol, see
Variability view options - all diagrams.
The following sections provide information about how a Dependency is used in the model. For more information about a property, item, model part or diagram, click it.
Properties
In addition to the
standard properties, a Dependency has these properties:
•
Artifact Property (Artifact Property Name through the automation interface)
•
Bidirectional (Is Bidirectional through the automation interface)
•
Derivation Script (Script through the automation interface)
•
Has Maximum Length (Has Max String Length through the automation interface)
•
Has parameter (Parameter association through the automation interface)
Owned by
Most items can own a Dependency through the Dependees link.
A Dependency is owned jointly by the two items it links, that is, if either item is deleted the Dependency is deleted as well. The access permissions you have to a Dependency are determined by the access permissions you have to the dependent item. |
Owns
Defined in these parts of the model
Shown on these diagrams
For information about how the View Options affect the presentation of Dependencies, click a link below.
Can be linked to these dictionary items
 on the Dependency's icon indicates that the item is a
on the Dependency's icon indicates that the item is a
 Accept Event Action
Accept Event Action Activity
Activity Activity Final Node
Activity Final Node Activity Partition
Activity Partition Actor
Actor Add Structural Feature Value Action
Add Structural Feature Value Action Alternative Choice
Alternative Choice Association
Association Atomic State
Atomic State Attribute
Attribute Board
Board Board IO Device
Board IO Device Board IO Device Type
Board IO Device Type Board Type
Board Type Call Behavior Action
Call Behavior Action Call Operational Action
Call Operational Action Central Buffer
Central Buffer Change Note
Change Note Channel
Channel Class
Class Class Diagram
Class Diagram Clear Association Action
Clear Association Action Clear Structural Feature Action
Clear Structural Feature Action Column
Column Communication Diagram
Communication Diagram Composite Structure Diagram
Composite Structure Diagram Concurrency Diagram
Concurrency Diagram Concurrent State
Concurrent State Connection Point Reference
Connection Point Reference Constraint
Constraint Constraint Type
Constraint Type Constraints Diagram
Constraints Diagram Control Flow
Control Flow Create Link Action
Create Link Action Create Object Action
Create Object Action Data Store
Data Store Data Type
Data Type Database
Database Decision Node
Decision Node Destroy Link Action
Destroy Link Action Destroy Object Action
Destroy Object Action Disk
Disk Disk Type
Disk Type Entry State
Entry State Enumeration Literal
Enumeration Literal Event
Event Event Action Block
Event Action Block Event Flag
Event Flag Exception
Exception Exit State
Exit State External Connector
External Connector Exception Handler
Exception Handler Final State
Final State Flow Final Node
Flow Final Node Fork Node
Fork Node Fork State
Fork State General Flow Diagram
General Flow Diagram General Graphics Diagram
General Graphics Diagram Generalization
Generalization History State
History State Increment
Increment Index
Index Initial Node
Initial Node Initial State
Initial State Input Pin
Input Pin Instance
Instance Interface Device
Interface Device Interface
Interface Interface Device Type
Interface Device Type Interruptible Activity Region
Interruptible Activity Region IO Flow
IO Flow Join Node
Join Node Join State
Join State Junction State
Junction State Mailbox
Mailbox Memory
Memory Memory Type
Memory Type Merge Node
Merge Node Model
Model Monitor
Monitor Multidrop Bus
Multidrop Bus Multidrop Bus Type
Multidrop Bus Type Object Diagram
Object Diagram Object Flow
Object Flow Opaque Action
Opaque Action Operation
Operation Output Pin
Output Pin Parameter
Parameter Point to point connection
Point to point connection Package
Package Point to Point Connection Type
Point to Point Connection Type Pool
Pool Processor
Processor Processor Type
Processor Type Qualifier
Qualifier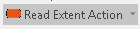 Read Extent Action
Read Extent Action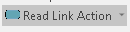 Read Link Action
Read Link Action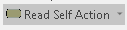 Read Self Action
Read Self Action Read Structural Feature Action
Read Structural Feature Action Relationship
Relationship Remove Structural Feature Value Action
Remove Structural Feature Value Action Role
Role Script
Script Semaphore
Semaphore Send Signal Action
Send Signal Action Sequence Diagram
Sequence Diagram Sequential State
Sequential State Signal
Signal State Machine
State Machine State diagram
State diagram Stereotype
Stereotype Structured Activity Node
Structured Activity Node Submachine State
Submachine State Subsystem
Subsystem Synchronizer
Synchronizer System Architecture Diagram
System Architecture Diagram Table
Table Table Relationships Diagram
Table Relationships Diagram Tag definition
Tag definition Task
Task Ternary Association
Ternary Association Ternary Role
Ternary Role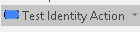 Test Identity Action
Test Identity Action Text Diagram
Text Diagram Timing Constraint
Timing Constraint Transition
Transition Type Definition
Type Definition Use Case
Use Case Use Case Diagram
Use Case Diagram Value Specification Action
Value Specification Action Variant
Variant Variant Diagram
Variant Diagram Variation Point
Variation Point Comment
Comment Class Model
Class Model Activity Diagram
Activity Diagram Profile Diagram
Profile Diagram