Constraint (dictionary item)

For automation interface information about a Constraint, click here
Constraint (automation interface).
A constraint is a limitation imposed upon the functionality of a system. It has measurable and testable values.
You can create a Constraint in the following ways:
• Through the context menu of most items types. When you create a Constraint from the context menu of an item, Modeler applies the Constraint to the owning item (except when the owning item is the Model or a Package)
• Through the Items tab of an item's Property Pages.
• Through most diagram types. When you create a Constraint on a diagram, the Constraint is owned by the item that owns the diagram. On a diagram, you can apply a Constraint to an item by creating a Note Link between the Constraint and the item.
Note that if a Constraint is not applied to any items and you use a Note Link to apply that Constraint to an item, Modeler rescopes the Constraint to that item. If a Constraint is applied to one item and you reconnect its Note Link on a diagram, Modeler rescopes the Constraint to the applied item.
Specify the text of a Constraint through its Full Text property, which appears on the Full Text tab of its Property Pages.
You can view which items a Constraint applies to in the following ways:
• On a Constraint's Property Pages, you can see which items the Constraint is applied to through the Items tab – in the Show Associated list, select Constrainees, and then the items to which the Constraint applies are listed
• A Usage report for a Constraint reports which diagrams the Constraint appears on and which items the Constraint is applied to.
• In the Relationships pane, you can expand a Constraint, and then expand the Constrainees folder.
When used on a Constraints Diagram, a Constraint's notation is as follows:
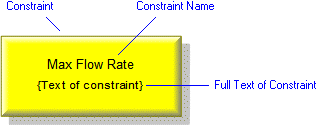
For information about the View Options available for this symbol, see
Constraint view options - constraint diagram.
When used on any diagram other than a Constraints Diagram, a Constraint's notation is as follows. By default, the value of the Full Text property is shown on the diagram:
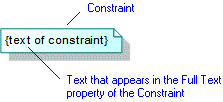
On a Class Diagram, you can show the Constraints that are applied to Class' Attributes and Operations through the View Options of the Class – select the Show Constraints check box.
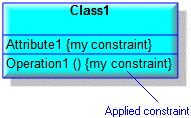
The following sections provide information about how a Constraint is used in the model. For more information about a property, item, model part or diagram, click it.
Properties
In addition to the
standard properties, a Constraint has these properties:
Owned by
Owns
 Dependency —The Dependency is owned jointly by the Constraint and the other associated item. The access permissions you have to a Dependency are determined by the access permissions of the dependent item.
Dependency —The Dependency is owned jointly by the Constraint and the other associated item. The access permissions you have to a Dependency are determined by the access permissions of the dependent item.Defined in these parts of the model
Used in:
Shown on these diagrams
For information about how the View Options affect the presentation of Constraints on a Constraints Diagram, see
Constraint view options - constraint diagram
Can be linked to these dictionary items
In addition to the owning item, and the item the Constraint is applied to, a Constraint can be linked to the following items.
 Constraint Type —The linked Constraint Type organizes the Constraint into a logical group. Note that the Options tab of a Constraint's Property Pages displays the linked Constraint Type.
Constraint Type —The linked Constraint Type organizes the Constraint into a logical group. Note that the Options tab of a Constraint's Property Pages displays the linked Constraint Type. Timing Constraint —The Constraint applies to the linked Timing Constraint. Note that if you link a Timing Constraint to a Constraint and then delete the Constraint, the linked Timing Constrain will also be deleted.
Timing Constraint —The Constraint applies to the linked Timing Constraint. Note that if you link a Timing Constraint to a Constraint and then delete the Constraint, the linked Timing Constrain will also be deleted. on the Constraint's icon indicates that the item is a
on the Constraint's icon indicates that the item is a
 Accept Event Action
Accept Event Action Activity
Activity Activity Final Node
Activity Final Node Activity Partition
Activity Partition Actor
Actor Actual Template Parameter
Actual Template Parameter Add Structural Feature Value Action
Add Structural Feature Value Action Alternative Choice
Alternative Choice Association
Association Atomic State
Atomic State Attribute
Attribute Board
Board Board IO Device
Board IO Device Board IO Device Type
Board IO Device Type Board Type
Board Type Call Behavior Action
Call Behavior Action Call Operational Action
Call Operational Action Central Buffer
Central Buffer Channel
Channel Class
Class Clear Association Action
Clear Association Action Clear Structural Feature Action
Clear Structural Feature Action Column
Column Concurrent State
Concurrent State Connection Point Reference
Connection Point Reference Control Flow
Control Flow Create Link Action
Create Link Action Create Object Action
Create Object Action Data Store
Data Store Data Type
Data Type Database
Database Decision Node
Decision Node Destroy Link Action
Destroy Link Action Destroy Object Action
Destroy Object Action Disk
Disk Disk Type
Disk Type Entry State
Entry State Enumeration Literal
Enumeration Literal Event
Event Event Action Block
Event Action Block Event Flag
Event Flag Exception
Exception Exception Handler
Exception Handler Exit State
Exit State Final State
Final State Flow Final Node
Flow Final Node Fork Node
Fork Node Fork State
Fork State Generalization
Generalization History State
History State Increment
Increment Index
Index Initial Node
Initial Node Initial State
Initial State Input Pin
Input Pin Instance
Instance Interface
Interface Interface Device
Interface Device Interface Device Type
Interface Device Type Interruptible Activity Region
Interruptible Activity Region IO Flow
IO Flow Join Node
Join Node Join State
Join State Junction State
Junction State Mailbox
Mailbox Memory
Memory Memory Type
Memory Type Merge Node
Merge Node Model
Model Monitor
Monitor Multidrop Bus
Multidrop Bus Multidrop Bus Type
Multidrop Bus Type Object Flow
Object Flow Opaque Action
Opaque Action Output Pin
Output Pin Operation
Operation Package
Package Point to Point Connection Type
Point to Point Connection Type Pool
Pool Processor
Processor Processor Type
Processor Type Qualifier
Qualifier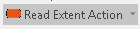 Read Extent Action
Read Extent Action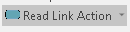 Read Link Action
Read Link Action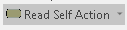 Read Self Action
Read Self Action Read Structural Feature Action
Read Structural Feature Action Reception
Reception Relationship
Relationship Remove Structural Feature Value Action
Remove Structural Feature Value Action Role
Role Semaphore
Semaphore Sequential State
Sequential State Send Signal Action
Send Signal Action Signal
Signal State Machine
State Machine Stereotype
Stereotype Structured Activity Node
Structured Activity Node Submachine State
Submachine State Subsystem
Subsystem Synchronizer
Synchronizer Table
Table Task
Task Ternary Association
Ternary Association Ternary Role
Ternary Role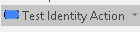 Test Identity Action
Test Identity Action Transition
Transition Type Definition
Type Definition Use Case
Use Case Value Specification Action
Value Specification Action Variant
Variant Variation Point
Variation Point Comment
Comment Constraints Model
Constraints Model Activity Diagram
Activity Diagram Class Diagram
Class Diagram Communication Diagram
Communication Diagram Composite Structure Diagram
Composite Structure Diagram Concurrency Diagram
Concurrency Diagram Constraints Diagram
Constraints Diagram General Flow Diagram
General Flow Diagram General Graphics Diagram
General Graphics Diagram Object Diagram
Object Diagram Sequence Diagram
Sequence Diagram State diagram
State diagram System Architecture Diagram
System Architecture Diagram Table Relationships Diagram
Table Relationships Diagram Use Case Diagram
Use Case Diagram Variant Diagram
Variant Diagram