

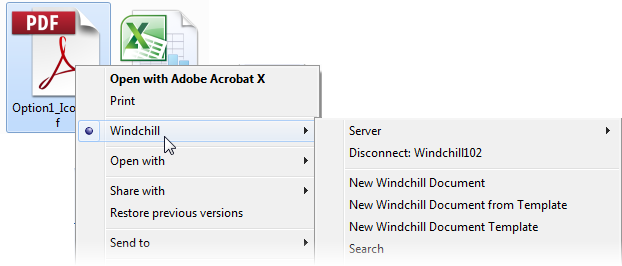
Un menú Windchill contextual aparece en dos ubicaciones adicionales. En cada menú se incluyen varias acciones, según el contexto. • Un menú Windchill aparece al pulsar con el botón derecho del ratón en objetos del nodo Documentos Windchill del Explorador de Windows. Para obtener más información acerca de cómo trabajar con este menú, consulte Acciones del menú contextual. • Un menú Windchill aparece al pulsar con el botón derecho del ratón en dos o más documentos guardados localmente que tienen una conexión integrada a un servidor de Windchill. Para obtener más información acerca de cómo trabajar con este menú, consulte Eliminación de la información de Windchill de los documentos. |
Disponibilidad de la acción de Windchill | |
Conexión al servidor | Hasta que el usuario se conecte a un servidor, solo las acciones Conexión están visibles. |
Configuración de las preferencias | Los administradores pueden activar o desactivar acciones mediante la utilidad Administración de preferencias en Windchill. Además, es posible que algunos ficheros no se reconozcan como documentos Windchill a menos que la preferencia Mecanismo de descarga de ficheros se defina en Utilizar Windchill Desktop Integration para descargar ficheros. Para obtener más información, consulte Preferencias de Desktop Integration. |
Ubicación | La mayoría de las acciones solo están disponibles si el documento se ha abierto desde Windchill. Para obtener más información, consulte Apertura de documentos mediante Desktop Integration. |
Versión y estatus | Algunas acciones solo están disponibles al visualizar la iteración más reciente. Otras acciones dependen de si el documento se ha extraído. Verifique la información del documento para verificar que no se ha actualizado en Windchill desde que se ha descargado y que no se ha extraído por otro usuario. |
Permiso del usuario | Las reglas de seguridad o acceso definidas en Windchill se aplican a las acciones de Desktop Integration. |
Contexto | Crear nueva versión y Promover solo están disponibles para los documentos localizados en un producto |
Para las acciones que se abren en un menú, la primera acción enumerada en el menú es la acción por defecto para ese grupo. Por ejemplo, si se pulsa en Exportar, se iniciará la acción Quitar información de Windchill: 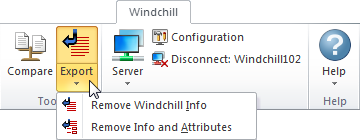 |
Nuevo | Pulse en Nuevo para seleccionar una de las siguientes opciones: • Nuevo documento: permite crear un documento Windchill nuevo a partir del fichero que se está creando.
• Nuevo documento a partir de plantilla: permite crear un documento nuevo en la base de datos de Windchill a partir de una plantilla de documento Windchill existente. Se abre un nuevo fichero que permite mostrar un formato estándar que se utilizará para crear el documento. • Nueva plantilla: permite crear una plantilla nueva en Windchill mediante el fichero que se está creando como su contenido principal.
| ||||
Abrir | Pulse en Abrir para seleccionar una de las siguientes opciones: • Abrir: permite buscar documentos en el nodo Windchill en el Explorador de Windows. • Buscar: utilice la búsqueda de Windchill para localizar documentos en la base de datos de Windchill. | ||||
Permite introducir un nombre o número para todas las versiones e iteraciones del documento. Esta acción solo está disponible si el documento está archivado. | |||||
Actualizar | Pulse en Actualizar para seleccionar una de las siguientes opciones: • Actualizar a más reciente: permite descargar y luego abrir la iteración más reciente del documento archivado en Windchill. Se descartan los cambios locales que se hayan efectuado.
• Regresar a la copia Windchill: permite abrir la versión del documento que se haya descargado inicialmente de Windchill. Se descartan los cambios locales que se hayan efectuado. |
Extraer | Pulse en Extraer para seleccionar una de las siguientes opciones: • Extraer: permite reservar el documento. Otros usuarios no pueden realizar cambios hasta que el documento se archive. • Extraer y editar: permite reservar el documento y abrir la ventana Editar, donde se pueden editar determinados atributos de Windchill. Para obtener información acerca de cómo editar atributos en Microsoft Office, consulte Edición de los atributos de Windchill. | ||
Archivar | Pulse en Archivar para seleccionar una de las siguientes opciones: • Archivar: permite volver a archivar el documento en Windchill. Esta acción solo está disponible para el usuario que tiene extraído el documento actualmente. • Deshacer extracción: permite deshacer una extracción sin guardar los cambios ni crear una nueva iteración. Con esto se libera el bloqueo del documento y este pasa a estar disponible para que otros usuarios lo extraigan. | ||
Permite definir el estado del ciclo de vida del documento. | |||
Permite crear una nueva revisión del documento. Por ejemplo, una nueva revisión de A.4 pasa a ser la versión B.1.
| |||
Permite crear una nueva solicitud de promoción para cambiar formalmente el estado del documento así como los objetos relacionados. |
Propiedades | Pulse en Propiedades para seleccionar una de las siguientes opciones: • Ver información: permite abrir una nueva ventana en la que se muestra información detallada sobre el atributo de Windchill y un vínculo para el documento en Windchill. • Renovar propiedades: permite actualizar los atributos para reflejar la información más reciente de Windchill. |
Permite editar los atributos del documento. | |
Seleccione un campo de atributo de Windchill para mostrarlo en el contenido del documento. |
Permite comparar dos versiones del mismo documento.
| |||
Exportar | Pulse en Exportar para seleccionar una de las siguientes opciones: • Quitar información de Windchill: permite guardar una copia local del documento y quitar la conexión a Windchill. Como resultado, Desktop Integration ya no reconoce el fichero como documento Windchill. • Quitar información y atributos de Windchill: permite guardar una copia local del documento que no tiene ninguna conexión con Windchill y quitar todos los atributos personalizados. Por ejemplo, se quitaría toda la información sobre la versión y el contexto de Windchill, así como el autor original y el estado de ciclo de vida. |
Servidor | Permite establecer una conexión del servidor Windchill a partir de una lista de conexiones de servidor establecidas. |
Permite abrir la ventana Configuración de Windchill Desktop Integration, desde la cual se pueden añadir y quitar servidores, gestionar la configuración de preferencias y ver la información del sistema. | |
Desconectar | Permite finalizar la conexión actual al servidor Windchill. |
Ayuda | Permite abrir el centro de ayuda de Windchill. |
Acerca de Windchill | Permite abrir una ventana en la que se muestra información sobre la versión de Windchill. |
Acerca de Desktop Integration | Abra la ficha Acerca de de la ventana Configuración de Windchill Desktop Integration. |
Se puede utilizar el teclado para navegar por los comandos de la cinta. 1. Pulse y suelte la tecla ALT para ver el KeyTip para cada comando:  2. Pulse la letra que se muestra para iniciar el comando. Si la letra se muestra sobre un grupo de acciones, permite abrir el menú de acciones. 3. Para cancelar una acción y ocultar los KeyTips, pulse en cualquier lugar de la ventana o pulse y suelte la tecla ALT de nuevo. Para obtener más información, consulte el siguiente tema del centro de soporte de Microsoft Office: Usar el teclado para trabajar con la cinta. |