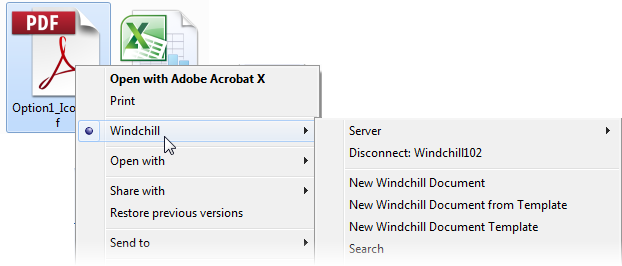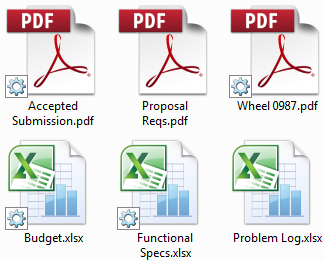Configuración de Desktop Integration
Se pueden añadir y quitar servidores Windchill, gestionar la configuración de DTI y ver la información del sistema desde la ventana Configuración de Windchill Desktop Integration:
• Seleccione Configuración en el menú Windchill de un documento de Microsoft Office.
O bien
• En el Explorador de Windows, pulse con el botón derecho en el nodo Documentos Windchill o en un servidor Windchill y seleccione > .
|
|
• Aunque es posible definir varios servidores, solo un servidor puede estar activo a la vez. Cada servidor adicional debe ser de la misma versión que el complemento de DTI.
• Se debe pulsar en Aceptar para guardar los cambios antes de cerrar la ventana.
|
Servidores
En la ficha Servidores se muestran todos los servidores Windchill que se han establecido. La ruta completa de Windchill se muestra en URL de servidor base. El alias del servidor aparece en el Explorador de Windows y en el menú Seleccionar servidor activo para identificar una conexión específica.
Los servidores se establecen de tres maneras:
• Como un paso opcional durante el proceso de instalación de Desktop Integration.
• Abra Windchill en un explorador y descargue el contenido principal de un documento Windchill. Este servidor Windchill se añade automáticamente a la lista de servidores que se han establecido.
• Adición manual de un servidor:
1. Introduzca el URL completo del servidor en el campo de texto debajo del panel URL de servidor base.
El URL debe incluir un servidor, un dominio, un número de puerto y el nombre de la aplicación Web de Windchill:
https://<servidor>.<dominio>.com:<número de puerto>/Windchill
|
|
Se puede conectar a Windchill y copiar y pegar el URL del explorador Web en el campo URL de servidor base.
• Incluya solo la ruta URL a través de /Windchill. No incluya /app/.
• Al introducir la ruta de URL, asegúrese de utilizar las mismas mayúsculas. Por ejemplo, no reemplace "windchill" por "Windchill".
|
2. Proporcione un nombre distinto para el servidor en el campo de texto debajo del panel Alias.
|
|
Los siguientes caracteres no se pueden utilizar para el alias del servidor: \/:*?<>|"
|
3. Pulse en Añadir.
Para cambiar o reemplazar un servidor existente, realce el URL del servidor y modifique los campos de texto siguientes. Pulse en Cambiar
Para quitar un servidor existente, realce el URL del servidor y pulse en Quitar.
Usuario
|
Conectar automáticamente
|
Permite conectarse automáticamente al servidor Windchill al abrir un documento cuyo contenido principal está guardado en dicho servidor.
|
|
Esta opción no se soporta desde el Explorador de Windows. Para poder abrir un documento bajo el nodo Documentos Windchill, debe utilizar el menú Seleccionar servidor activo para establecer la conexión adecuada del servidor.
|
|
|
Solicitar confirmación de sobrescritura de fichero
|
Permite recibir un indicador de confirmación cuando se está a punto de sobrescribir un fichero. De lo contrario, los ficheros se sobrescribirán automáticamente sin solicitar permiso para continuar.
|
|
Solicitar extracción y archivo
|
Permite recibir indicadores al abrir y cerrar documentos Windchill en Microsoft Office. Por ejemplo, si se abre un documento archivado mediante Microsoft Word, se recibe un indicador para extraer el fichero. Si se cierra un documento que se ha extraído para el usuario, se recibe un indicador de archivo.
|
|
Mensaje de renovación de vista
|
Permite recibir un indicador de confirmación al abrir un documento cuya versión no coincide con la última versión disponible en el servidor.
|
|
Solicitar confirmación al mover documentos de Windchill a través de la técnica de soltar y arrastrar
|
Permite recibir un indicador de confirmación al arrastrar y soltar ficheros entre carpetas o contextos del nodo Documentos Windchill.
|
|
Definir la preferencia de Windchill para que se utilice DTI para las descargas
|
Permite que DTI compruebe la preferencia Mecanismo de descarga de ficheros al conectarse a un servidor Windchill. Si la preferencia no está definida para utilizar Windchill Desktop Integration, significa que se define mediante programación en nombre del usuario.
|
|
Menú contextual de Windchill para el Explorador de Windows
|
Vea las opciones del menú Windchill al pulsar con el botón derecho del ratón en un documento que no sea de Microsoft Office y que esté guardado en el equipo local: |
|
Iconos de superposición de Windchill en Windows Explorer
|
Un indicador de DTI  aparece en el Explorador de Windows sobre los documentos que se reconocen como ficheros que se han descargado de Windchill. |
System
|
Hacer ping al servidor antes de establecer la conexión
|
Seleccione esta opción para desactivar los nombres de los servidores no disponibles que aparecen en el menú desplegable Seleccionar servidor activo.
Sin embargo, si un servidor no puede recibir un ping aunque esté disponible (por ejemplo, si ICMP está desactivado), no seleccione esta opción.
|
|
Esta opción solo se recomienda para los administradores de red.
|
|
|
Depurar salida
|
Permite crear un fichero de registro en el directorio de instalación de DTI del ordenador local.
Utilice el menú desplegable para indicar la información que se desee registrar:
• Error
• Información
• Detallado
• Seguimiento de actividades
Para obtener más información sobre la salida del registro, consulte CS121248. |
|
Desconectar en segundos
|
Permite especificar el número de segundos que se debe mantener la conexión con el servidor Windchill sin tener abierta una aplicación de Microsoft ni interactuar con un objeto Windchill.
El valor máximo permitido es de 32.767 segundos (un poco más de nueve horas).
|
|
Ruta por defecto de los ficheros
|
La carpeta en la que se guardan automáticamente las versiones locales de los documentos Windchill. Para definir un nuevo directorio, modifique la preferencia Ruta por defecto de los ficheros en la utilidad Administración de preferencias de Windchill. Para obtener más información, consulte Preferencias de Desktop Integration.
|
|
Si la ubicación no se ha definido explícitamente, se utiliza la carpeta Mis documentos.
|
|
Herramientas de comparación
Es posible utilizar el menú de acciones contextual en el Explorador de Windows para comparar documentos y versiones de documentos de Microsoft Office. Para obtener más información, consulte
Comparar documentos.
Si se dispone de software de otros fabricantes que soporta una gama más amplia de tipos de fichero, Windchill Desktop Integration se puede configurar para utilizar esas herramientas de comparación.
1. En el campo de la ruta del fichero de la ficha
Herramientas de comparación se especifica la aplicación por defecto de las herramientas de comparación. Deje este campo en blanco para definir
Windchill Desktop Integration como la herramienta por defecto. De lo contrario, pulse en el icono de inspección

para navegar a otra aplicación de comparación de software.
2. Pulse en Avanzada para abrir la ventana Herramientas de comparación dependientes de la extensión.
3. Esta ventana se puede utilizar para especificar aplicaciones para distintos tipos de fichero. Por ejemplo, se puede utilizar una herramienta para comparar los ficheros de Microsoft Word (.docx) y otra para comparar los ficheros de Adobe PDF.
◦ Realce una entrada en la lista. En Gestionar lista, realice los cambios y pulse Actualizar. Pulse en Quitar para borrar la entrada.
◦ Para añadir una nueva entrada, introduzca una extensión de fichero en el primer campo bajo
Gestionar lista. Esto activa el icono de inspección

. Localice la aplicación que desee utilizar y pulse en
Añadir.
4. Pulse en Cerrar para volver a la ventana Configuración de Windchill Desktop Integration.
| Para obtener información sobre las versiones de las aplicaciones de Microsoft soportadas para la herramienta de comparación integrada, consulte el documento Windchill 11.0 Software Matrices. Expanda el menú de marcadores y navegue hasta la tabla de componentes cliente de Windchill. |
Acerca de
En la ficha Acerca de se muestra la versión de Windchill Desktop Integration instalada en el ordenador.
Si la versión de DTI es obsoleta, se debería recibir un mensaje automático para dirigir al usuario por el proceso de actualización. De lo contrario, pulse en Comprobar disponibilidad de actualizaciones para verificar si hay una versión actualizada del complemento DTI disponible. Seleccione las actualizaciones que se deseen instalar y, a continuación, pulse en Instalar actualizaciones.
PTC recomienda las siguientes acciones al realizar una actualización de DTI:
• Cierre todas las demás aplicaciones.
• Desinstale el complemento DTI actual mediante las opciones estándar disponibles en el Panel de control de Microsoft Windows.
• Reinicie el equipo una vez completada la instalación.
Pulse en Información del sistema para ver y registrar la información sobre el equipo local. Se abre una ventana con el mismo tipo de información de propiedades disponible en una comprobación de información del sistema de Microsoft Windows. Sin embargo, cuando la ventana se inicia mediante Windchill Desktop Integration, la acción crea un fichero que contiene una instantánea del sistema. Esto incluye las aplicaciones que están instaladas, las versiones de dichas aplicaciones y la configuración de seguridad del explorador. Esta información puede resultar útil para la resolución de problemas.
| Si en el sitio se actualiza la versión de Windchill o se instala una actualización de la versión de solo mantenimiento, también se debe actualizar el complemento existente de DTI. |