Interfaz de usuario y proceso de trabajo
Inicio de la aplicación
Después de abrir un modelo de pieza o conjunto al que desea aplicar GD&T, inicie GD&T Advisor seleccionando el botón GD&T Advisor en la cinta de las aplicaciones. Se debe tener en cuenta que el acceso a GD&T Advisor para conjuntos requiere la opción de licencia GDT_ENTERPRISE.
Una vez que la aplicación se haya iniciado en una sesión de modelado de Creo, continuará ejecutándose hasta que se salga de Creo o se seleccione Cerrar (Close) en la cinta de GD&T Advisor. Al cerrar la aplicación se libera la licencia de GD&T Advisor.
Actualización del modelo
La aplicación ejecuta el proceso de actualización del modelo en las siguientes condiciones:
• Al iniciar GD&T Advisor.
• Si GD&T Advisor está en ejecución y se regenera el modelo CAD.
• Si se selecciona Actualizar (Update) de la cinta de GD&T Advisor.
En el proceso de actualización del modelo se incluyen los siguientes pasos:
1. Limpieza de modelo: debido a diversas condiciones, las anotaciones del modelo se "colocan incorrectamente" y no se pueden mostrar en el modelo. Una forma en que puede suceder esto es si se realiza un cambio en el modelo CAD de manera que una anotación ya no sea compatible con el plano de anotación. Por ejemplo, el diámetro de un eje debe colocarse en un plano a través o normal al eje. Si la cota de diámetro se coloca en un plano de anotación que no es ninguno de ellos, la cota de diámetro no se puede mostrar. En algunos casos, no solo no se muestran estas anotaciones sino que, a veces, ni siquiera aparecen en el árbol del modelo. Para garantizar que el modelo esté "limpio", al iniciar GD&T Advisor, la aplicación busca en el modelo anotaciones colocadas incorrectamente y borra automáticamente las que encuentra.
2. Se verifica la norma de tolerancia: la aplicación lee la norma de tolerancia y versión de las propiedades del modelo CAD, y aplica el conjunto de reglas aplicable en función de la norma especificada.
3. Se verifican las anotaciones sin validar: la aplicación busca en el modelo anotaciones creadas con herramientas de anotaciones de Creo nativas (o sea, sin GD&T Advisor). Al iniciar la aplicación en una pieza por primera vez, aparece la opción de borrar o validar las anotaciones en función de las opciones de licencia disponibles (para obtener más información, consulte Anotaciones sin validar). Cuando el modelo CAD ya incluye datos de GD&T Advisor, la aplicación intenta validar automáticamente todas las anotaciones sin validar. Las anotaciones que no se pueden validar se enumeran en Gestionar anotaciones.
4. Se actualizan los datos del modelo de GD&T Advisor: la aplicación realiza las tareas adicionales que se indican a continuación.
◦ Actualiza todas las funciones y patrones enlazados (en función del estado actual del modelo CAD).
◦ Se verifican todas las anotaciones validadas y…
▪ Se identifican las discrepancias entre las anotaciones y los datos esperados
▪ Se actualiza GD&T Advisor en función de los cambios válidos realizados en las anotaciones CAD.
◦ Ejecuta todas las pruebas de Advisor y actualiza los mensajes de Advisor.
Interfaz de usuario
La imagen siguiente muestra los distintos componentes de la interfaz de usuario de GD&T Advisor.
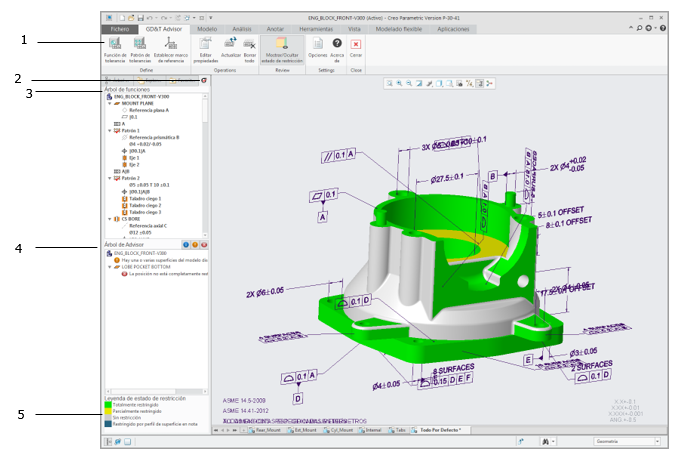
1. Cinta de GD&T Advisor
2. Ficha del navegador de GD&T Advisor
3. Árbol de funciones
4. Árbol de Advisor
5. Leyenda del estado de restricción
La cinta de GD&T Advisor
La cinta de GD&T Advisor en Creo Parametric en la que se incluyen los siguientes botones:
Botón | Función | Descripción |
|---|---|---|
 | Función de tolerancia (Tolerance Feature) | Permite añadir una función al modelo de GD&T Advisor y, a continuación, aplicar tolerancias a dicha función. Consulte Adición de una función para obtener más información. |
 | Patrón de tolerancias (Tolerance Pattern) | Permite añadir un patrón al modelo de GD&T Advisor y, a continuación, aplicar tolerancias a dicho patrón. Consulte Adición de un patrón para obtener más información. |
 | Establecer marco de referencia (Establish DRF) | Permite añadir un marco de referencia al modelo de GD&T Advisor. Consulte Adición de un marco de referencia para obtener más información. |
 | Editar propiedades (Edit Properties) | Permite editar las propiedades del modelo de GD&T Advisor. Consulte Edición de las propiedades del modelo para obtener más información. |
 | Actualizar (Update) | Permite actualizar los datos de GD&T Advisor, incluidos los cambios realizados en el modelo CAD. |
 | Borrar todo (Delete All) | Permite borrar todos los datos de GD&T Advisor del modelo CAD y luego cerrar la aplicación. |
 | Mostrar/Ocultar la visualización del estado de restricción (Show/Hide Constraint State Display) | Permite alternar el modo de visualización del modelo CAD. Si se activa la visualización del estado de restricción, las superficies del modelo se codifican en colores para indicar su estado de restricción. Consulte Visualización del estado de restricción para obtener más información. |
 | Gestión de anotaciones | Consulte las listas de anotaciones sin validar y discrepantes. Consulte Gestionar anotaciones para obtener más información. |
 | Opciones | Permite ver y/o editar las opciones de la aplicación. Consulte Opciones de aplicación para obtener más información. |
 | Acerca de GD&T Advisor (About GD&T Advisor) | Permite abrir una ventana con información sobre la aplicación (p. ej., la versión y la información de licencia). |
 | Cerrar (Close) | Permite cerrar la aplicación. |
Ficha del navegador de GD&T Advisor
GD&T Advisor está integrado estrechamente con Creo Parametric. Cuando se inicia la aplicación por primera vez, se añade una nueva ficha al panel del navegador de Creo. En el panel del navegador de GD&T Advisor se muestran dos componentes de la interfaz de usuario: el árbol de funciones y el árbol de Advisor.
Árbol de funciones
En el árbol de funciones se muestra el contenido del modelo de GD&T Advisor, incluidas las funciones, los patrones, los marcos de referencia, las cotas y las tolerancias geométricas. El orden del árbol de funciones refleja la prioridad de las funciones del modelo. Por lo tanto, las funciones de referencia que se utilizan para establecer el marco de referencia dominante de la pieza deben ser las primeras funciones del árbol de funciones.
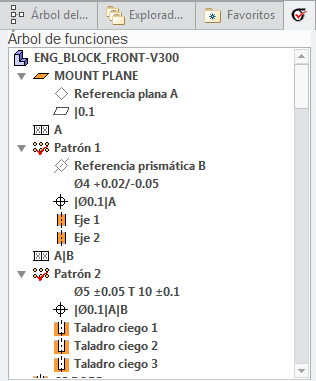
Objetos del árbol de funciones
En el árbol de funciones se incluyen varios iconos, tal como se describe en la siguiente tabla.
Icono | Significado |
|---|---|
 | La pieza o el conjunto activo |
 , etc. , etc. | Una función (consulte Descripciones de funciones para ver una lista completa de los tipos de función soportados). |
 | Un patrón (consulte Descripciones de patrones para ver una lista completa de los tipos de patrón soportados). |
 , ,  , etc. , etc. | Un plano o un eje de referencia. |
 | Un marco de referencia (DRF). El orden de un marco de referencia siempre es inmediatamente después de la última función de referencia. |
 , etc. , etc. | Una cota de tamaño. |
 , etc. , etc. | Una tolerancia geométrica (consulte Controles geométricos (ASME) o Controles geométricos (ISO) para obtener más información). |
En algunos casos, un objeto del árbol de funciones se puede marcar mediante un doble símbolo de daga (‡), que indica que es un objeto "fallido" o un único símbolo de daga (†) que indica que depende de un objeto fallido. Consulte la página de ayuda del mensaje de Advisor "Existen objetos fallidos en el modelo" para obtener más información.
Menú contextual del árbol de funciones
Al pulsar con el botón derecho del ratón en el árbol de funciones, se muestra un menú contextual. El contenido del menú depende del tipo de objeto que se seleccione:
Tipo de objeto seleccionado | Contenido del menú | Descripción |
|---|---|---|
Cualquiera (Any) | Opciones... (Options...) | Permite editar las opciones de aplicación. Consulte Opciones de aplicación para obtener más información. |
Expandir todo (Expand All) | Permite expandir completamente el árbol de funciones. | |
Contraer todo (Collapse All) | Permite contraer completamente el árbol de funciones. | |
Pieza o conjunto | Editar propiedades... (Edit Properties...) | Edite las propiedades del modelo. Consulte Edición de las propiedades del modelo para obtener más información. |
Actualizar (Update) | Permite actualizar los datos de GD&T Advisor, incluidos los cambios realizados en el modelo CAD. | |
Borrar todo (Delete All) | Permite borrar todos los datos de GD&T Advisor del modelo CAD y cerrar la aplicación. | |
Función de tolerancia (Tolerance Feature) | Permite añadir una función al modelo de GD&T Advisor y, a continuación, aplicar tolerancias a dicha función. | |
Patrón de tolerancias (Tolerance Pattern) | Permite añadir un patrón al modelo de GD&T Advisor y, a continuación, aplicar tolerancias a dicho patrón. | |
Establecer marco de referencia... (Establish DRF...) | Permite añadir un marco de referencia al modelo. | |
Función | Cambiar nombre | Permite cambiar el nombre de la función seleccionada. |
Editar... (Edit...) | Permite abrir el tablero de mandos para modificar las propiedades de función. | |
Borrar (Delete) | Permite borrar la función. | |
Reordenar | Permite reordenar las características seleccionadas en una nueva posición en el árbol de funciones. | |
Definir referencia... (Set Datum...) | Permite definir la función seleccionada como función de referencia (solo aplicable en determinados miembros de patrón). | |
Patrón | Cambiar nombre | Permite cambiar el nombre del patrón seleccionado. |
Editar... (Edit...) | Permite abrir el tablero de mandos para modificar las propiedades de función. | |
Borrar (Delete) | Permite borrar el patrón. Se ofrece la opción de conservar o borrar las funciones de miembros. | |
Reordenar | Permite reordenar el patrón seleccionado en una nueva posición en el árbol de funciones. | |
Datos de referencia | Cambiar rótulo (Change Label) | Cambiar el rótulo para la función de referencia o los datos de referencia de los destinos. |
Borrar (Delete) | Permite borrar los datos de referencia de la función. | |
Marco de referencia | Editar... (Edit...) | Permite modificar las propiedades del marco de referencia. |
Borrar (Delete) | Permite borrar el marco de referencia. | |
Mostrar requisitos simultáneos (Show Simultaneous Requirements) | Permite identificar todos los requisitos simultáneos asociados al marco de referencia (no es aplicable a la norma de tolerancia ISO 1101) | |
Cota | Editar cota... (Edit Dimension...) | Permite editar una cota. Si se muestran dos cotas juntas (p. ej., diámetro y profundidad), hay un submenú para seleccionar la cota específica que desee editar. |
Tolerancia geométrica | Editar... (Edit...) | Permite editar el valor para la tolerancia geométrica. |
Árbol de Advisor
GD&T Advisor supervisa continuamente si hay problemas potenciales en el modelo.
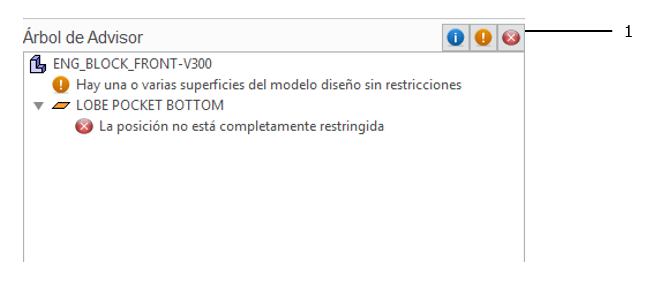
1. Barra de herramientas del árbol de Advisor
En el árbol de Advisor se muestran los objetos del modelo que pueden tener problemas. Se ofrece una breve descripción de cada problema potencial debajo del objeto correspondiente. Cada mensaje se marca con un icono que indica su gravedad:
Icono | Gravedad | Descripción |
|---|---|---|
Información | En el mensaje se indica una incidencia que puede ser un problema o no. | |
Aviso | En el mensaje se indica un problema secundario con el modelo. | |
Error | En el mensaje se indica un problema importante que debe abordarse. |
En cada uno de los mensajes mostrados en el árbol de Advisor se proporciona una breve descripción del problema. Si se pulsa dos veces en un mensaje, se muestra una descripción más detallada del problema en el explorador.
En la barra de herramientas de la parte superior del árbol de Advisor se incluyen botones que corresponden a los iconos de gravedad descritos anteriormente. La selección de uno de estos botones permite alternar la visualización de todos los mensajes de la gravedad correspondiente.
Tablero de mandos de la función de tolerancia
Al añadir o modificar una función, en el tablero de mandos de la función de tolerancia se proporcionan los controles necesarios para definir las propiedades de la función.
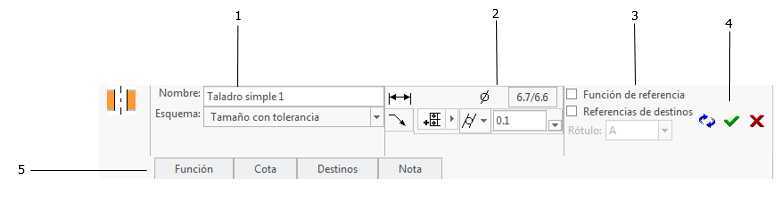
1. Propiedades de función
2. Propiedades de control geométrico
3. Propiedades de las funciones de referencia
4. Botones de acciones
5. Paneles de propiedad
Regiones de propiedades del tablero de mandos
En el tablero de mandos se incluyen las siguientes regiones para definir las propiedades de la función:
• Propiedades de función (Feature Properties): permite definir las propiedades de la función. (Consulte Propiedades de función para obtener más información).
• Propiedades de control geométrico (Geometric Control Properties): permite definir la cota y las tolerancias geométricas que se van a aplicar a la función. (Consulte Propiedades de control geométrico para obtener más información).
• Propiedades de las funciones de referencia (Datum Feature Properties): permite definir las propiedades de una función de referencia. (Consulte el tema sobre el tablero de mandos de la función de referencia para obtener más información).
Paneles de propiedad
Se puede acceder a propiedades opcionales en los paneles de propiedades:
• Panel de funciones (Feature Panel): se ofrecen controles para modificar o redefinir las referencias de superficie para la función. (Consulte Panel de deslizamiento de función para obtener más información). En los patrones, se reemplaza por el panel de patrón que proporciona controles para añadir o quitar miembros del patrón. (Consulte Panel de deslizamiento de patrón para obtener más información).
• Panel de cotas (Dimension Panel): se proporcionan controles para seleccionar las cotas y las funciones de referencia obligatorias (consulte Panel de deslizamiento de cota para obtener más información).
• Panel de destinos (Targets Panel): se proporcionan controles para seleccionar los destinos de datos de referencia establecidos desde destinos (consulte Panel de deslizamiento de destinos para obtener más información).
• Panel de notas (Notes Panel): permite definir una nota para la función.
Botones de acciones
Están disponibles los siguientes botones de acciones:
•  . Aceptar y repetir (Accept and Repeat): permite aceptar las propiedades definidas en el tablero de mandos y después repetir el proceso de "Función de tolerancia".
. Aceptar y repetir (Accept and Repeat): permite aceptar las propiedades definidas en el tablero de mandos y después repetir el proceso de "Función de tolerancia".
 . Aceptar y repetir (Accept and Repeat): permite aceptar las propiedades definidas en el tablero de mandos y después repetir el proceso de "Función de tolerancia".
. Aceptar y repetir (Accept and Repeat): permite aceptar las propiedades definidas en el tablero de mandos y después repetir el proceso de "Función de tolerancia".•  . Aceptar (Accept): permite aceptar las propiedades definidas en el tablero de mandos.
. Aceptar (Accept): permite aceptar las propiedades definidas en el tablero de mandos.
 . Aceptar (Accept): permite aceptar las propiedades definidas en el tablero de mandos.
. Aceptar (Accept): permite aceptar las propiedades definidas en el tablero de mandos.•  . Cancelar (Cancel): permite cancelar la operación y desechar los cambios.
. Cancelar (Cancel): permite cancelar la operación y desechar los cambios.
 . Cancelar (Cancel): permite cancelar la operación y desechar los cambios.
. Cancelar (Cancel): permite cancelar la operación y desechar los cambios.Algunos campos son obligatorios. Si en los campos obligatorios no se han especificado valores válidos, Aceptar y repetir (Accept and Repeat) y Aceptar (Accept) son de color naranja. Si se han especificado todos los valores obligatorios, los botones aparecerán con sus colores normales (como en la imagen anterior).
Proceso de trabajo principal
En el siguiente diagrama de flujo se muestra el proceso de trabajo típico de GD&T Advisor.
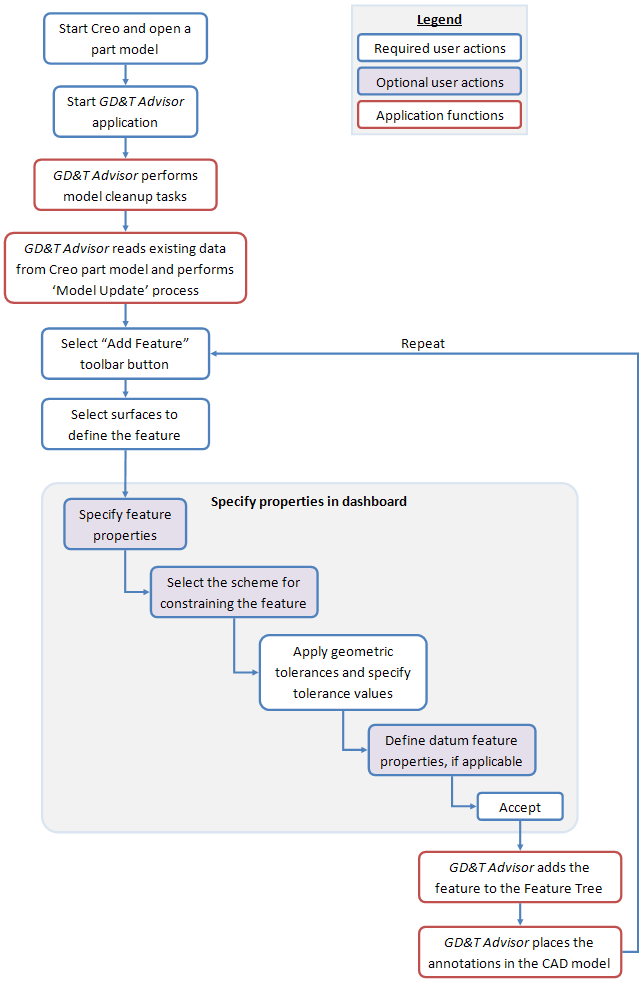
Se debe tener en cuenta que algunas opciones y valores por defecto se controlan mediante las configuraciones definidas en las opciones de la aplicación. Es aconsejable revisar las opciones de la aplicación antes de definir un modelo de GD&T Advisor para una pieza. Consulte Opciones de aplicación para obtener más información.