Migration von Widgets und Layouts
In diesem Abschnitt wird beschrieben, wie Sie folgende Elemente migrieren:
• Vorhandene Legacy-Widgets zu ihren als Ersatz dienenden Webkomponenten-Widgets.
• Legacy-Layouts zu neuem Layout und neuen Containern.
|
|
• Die Migration von Legacy-Widgets und -Layouts zu neuen Webkomponenten-Widgets und -Layouts ist für ThingWorx 8.5.X und höher verfügbar.
• Die Legacy-Widgets sind in einer zukünftigen Version veraltet. Es wird empfohlen, die neuen Webkomponenten-Widgets anstelle der entsprechenden Legacy-Widgets zu verwenden, wenn Sie ein neues Mashup erstellen.
• Es wird empfohlen, zu neuen Widgets und Layouts zu migrieren, wenn das Mashup Legacy-Widgets und Legacy-Layouts enthält.
|
Wenn Sie ein Mashup mit Legacy-Widgets öffnen, für die ein Webkomponenten-Ersatz vorhanden ist, oder wenn Sie ein Mashup mit Legacy-Layouts öffnen, wird oben auf der Entwurfsseite ein Banner angezeigt.
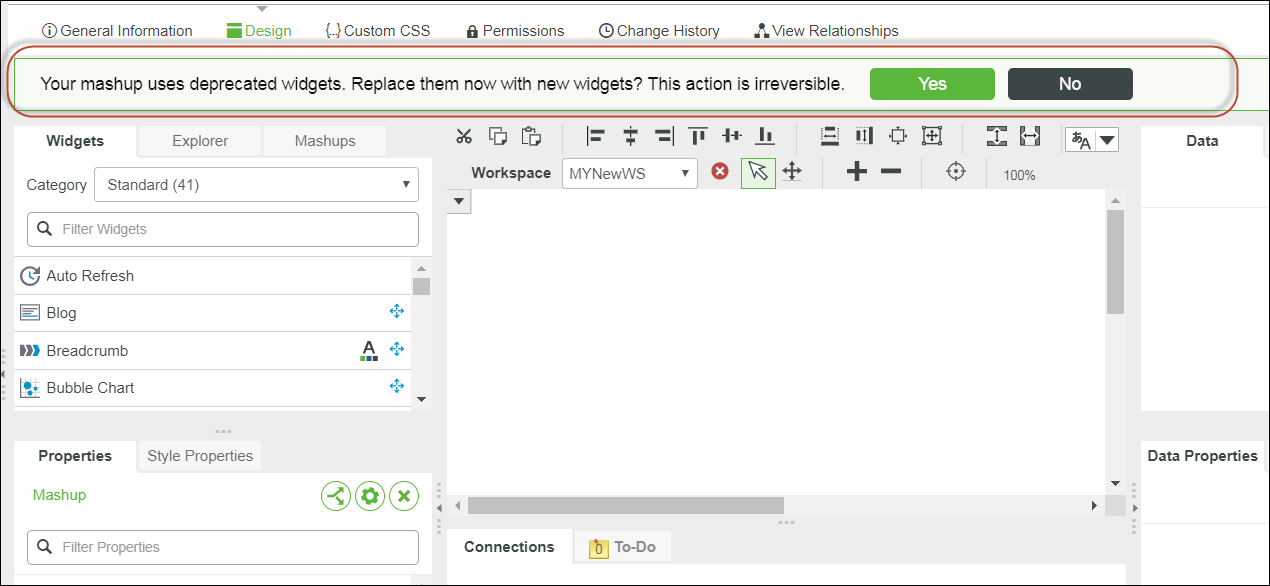
Sie können Ja auswählen, um zu neuen Widgets und einem neuen Layout zu migrieren, oder Nein, um die Migration zu verwerfen und das Banner zu schließen. Wenn Sie migrieren, werden die Legacy-Widgets im Mashup durch die entsprechenden Webkomponenten und die Legacy-Layouts durch neue Layouts ersetzt. Das Banner wird angezeigt, wenn Sie das Mashup in einer ThingWorx Sitzung öffnen, bis Sie migrieren.
Die Migration ist eine irreversible Aktion. Es wird empfohlen, dass Sie die in ThingWorx Platform verfügbare Option Duplizieren verwenden, um vor der Migration eine Kopie Ihres Mashups zu speichern. |
Die Bindungen in den Mashups werden nach der Migration beibehalten. Informationen erhalten Sie unter Optimale Vorgehensweisen für die Migration.
Es gibt neue
Funktionen, die in der Plattform für
Navigation und
Abmelden verfügbar sind. Daher werden die Widgets "Navigation" und "Abmelden" nicht direkt migriert. Sie können die alten Widgets zu einer neuen Schaltfläche migrieren und dann die Funktion "Navigation" oder "Abmelden" binden, um dieselbe Funktionalität zu erhalten. |
Beispiele für die Layout-Migration
Im Folgenden finden Sie Anwendungsfälle für die Layout-Migration.
• Mashup mit einem statischen Layout öffnen: Wenn Sie ein Mashup mit einem statischen Layout öffnen, wird das Banner angezeigt. Wenn Sie Ja auswählen, wird das statische Layout im Mashup zu einem Container migriert, der eine statische Positionierung und eine feste Größe aufweist.
• Mashup mit einem reaktionsfähigen Layout öffnen, das das Widget
Layout aufweist: Wenn Sie ein Mashup mit einem reaktionsfähigen Layout öffnen, das das Widget "Layout" aufweist, wird das Banner angezeigt. Wenn Sie Ja auswählen, wird das Widget "Layout" zu einem Container migriert. Die internen Container-Widgets des Widgets "Layout" werden zu Containern migriert.
Die reduzierbaren Container im Layout werden nicht migriert. Die reduzierbaren Fensterbereiche im Layout werden zu regulären Containern migriert. |
Linke Seitenleiste/Rechte Seitenleiste wird zu einem Container mit fester Breite migriert. Die Werte für feste Breite stammen aus den LeftSidebarWidth/RightSidebarWidth-Eigenschaften des Widgets "Layout".
Kopfzeile/Fußzeile wird zu einem Container mit fester Höhe migriert. Die Werte für feste Höhe stammen aus den HeaderHeight/FooterHeight-Eigenschaften des Widgets "Layout".
• Mashup mit einem reaktionsfähigen Layout öffnen, das einen Fensterbereich aufweist: Wenn Sie ein Mashup mit einem reaktionsfähigen Layout öffnen, das einen Fensterbereich aufweist, wird das Banner angezeigt. Wenn Sie Ja auswählen, wird das Feld zu einem Container migriert, der reaktionsfähige und statische Widgets im selben Container unterstützt.
Die Bindungen der Container werden während der Migration nicht gespeichert, da die ID in neue Container geändert werden muss. |
Weitere Informationen finden Sie unter
Mashups und
Reaktionsfähige Mashups.
Optimale Vorgehensweisen für die Migration
Prüfen Sie nach der Migration die Mashups. Die Größe der neuen Widgets unterscheidet sich von der Größe der Legacy-Widgets basierend auf dem neuen PTC Design und den optimalen Vorgehensweisen für das Design der Benutzeroberfläche. Sie können die folgenden Aktionen ausführen, um die Darstellung des Mashups zu verbessern:
• Erstellen Sie ein Design mit einer kleineren Schriftgröße, und verwenden Sie dieses Design. Dies ändert die Schriftgröße und ist für die neuen Widgets wirksam.
• Prüfen Sie die Widgets und deren Eigenschaften für Breite und Höhe. Passen Sie die Größe der Widgets bei Bedarf an.
Die neuen Widgets reagieren auf die Größe. Um die automatische Größenanpassung der neuen Widgets zu nutzen, setzen Sie die Eigenschaftswerte für Breite und Höhe der Legacy-Widgets nach der Migration zurück. Wenn Sie die feste Größe der Legacy-Widgets beibehalten möchten, setzen Sie die Werte nicht zurück. |
Die Legacy-Widgets des Typs "Schaltfläche" haben auch ein Symbol. Diese Symboleinstellung ist in der Stildefinition definiert und wird nicht migriert. Fügen Sie nach der Migration das Symbol zur neuen Schaltfläche hinzu. Für das neue Widget "Schaltfläche" ist die Symboleinstellung in den Eigenschaften enthalten.
Legacy-Widgets und ihre Ersatz-Widgets
Die folgende Tabelle listet die Legacy-Widgets und die Widgets auf, die sie ersetzen. Das Widget "Sammlung" ist ein Ersatz für das Widget "Repeater", ein Standard-Widget und keine Webkomponente. Alle anderen Ersatz-Widgets sind Webkomponenten. Weitere Informationen erhalten Sie, wenn Sie auf den Namen des Legacy- oder Ersatz-Widgets klicken.
Legacy-Widget | Ersatz-Widget | ||
| |||
| |||