Pour manipuler des textures dans la fenêtre graphique
1. Sur l'onglet
Affichage (View), cliquez sur la flèche se trouvant sous l'option
 Apparences (Appearances)
Apparences (Appearances) pour ouvrir la galerie d'apparences.
2. Sélectionnez l'apparence requise dans la palette
Modèle (Model). Cliquez avec le bouton droit de la souris et sélectionnez l'option
Modifier (Edit), ou cliquez sur
 Modifier les apparences du modèle (Edit Model Appearances)
Modifier les apparences du modèle (Edit Model Appearances). La boîte de dialogue
Editeur d'apparence de modèle (Model Appearance Editor) s'ouvre.
3. Sur l'onglet
Texture (Texture),
Rugosité (Bump) ou
Décalque (Decal), cliquez sur

et choisissez une surface à laquelle une apparence texturée est appliquée.
4. Sélectionnez une projection pour la ou les surfaces sélectionnées dans la zone
Type (Type)Types de mappage. Selon le type de mappage sélectionné, un cadre et une sphère avec des contrôles de manipulation directe apparaissent dans la fenêtre graphique. Ces contrôles vous permettent d'effectuer les opérations suivantes :
Opération de mise à l'échelle
Utilisez les poignées du cadre pour mettre la texture à l'échelle en la plaçant. Par défaut, la mise à l'échelle est symétrique autour de l'axe central du cadre.
• Glissez un coin quelconque du cadre pour mettre simultanément à l'échelle la texture dans les directions X et Y.
• Glissez une poignée latérale pour une mise à l'échelle dans la direction X ou Y.
• Vous pouvez également utiliser les miniatures sous Répéter (Repeat) pour spécifier les valeurs de X et Y permettant de mettre la texture à l'échelle.
• Maintenez la touche CTRL enfoncée et glissez un coin ou une poignée latérale pour mettre la texture à l'échelle de manière asymétrique autour de l'axe central. Lorsque vous maintenez la touche CTRL enfoncée et que vous glissez un coin ou une poignée latérale, seul ce coin ou ce côté du cadre se déplace, l'autre restant stationnaire.
• Maintenez la touche MAJ enfoncée et glissez un coin ou une poignée latérale pour verrouiller le rapport d'aspect tout en mettant la texture à l'échelle de manière symétrique autour de l'axe central.
• Maintenez simultanément les touches CTRL et MAJ enfoncées et glissez un coin ou une poignée latérale pour verrouiller le rapport d'aspect tout en mettant la texture à l'échelle de manière asymétrique autour de l'axe central.
Avant la mise à l'échelle | Après la mise à l'échelle |
Opération de rotation
• Glissez la poignée de rotation en haut du cadre pour faire tourner la texture.
|  Lorsque vous utilisez la poignée de rotation pour faire pivoter la texture, la gravité aimante la rotation à 0, 90, 180 et 270 degrés. |
• Vous pouvez également utiliser les molettes sous Position (Position) pour spécifier la valeur de Rotation (Rotate) permettant de faire pivoter la texture.
Avant la rotation | Après la rotation |
Rotation du pôle
• Glissez la poignée ou l'icône du pôle en haut du cadre pour faire pivoter l'axe de la sphère en même temps que la texture.
Pour le type de mappage
Plane (Planar), la poignée du pôle s'affiche sous la forme

.
Pour le type de mappage
Cylindrique (Cylindrical), la poignée du pôle s'affiche sous la forme

.
Pour le type de mappage
Sphérique (Spherical), la poignée du pôle s'affiche sous la forme

.
Pour le type de mappage
Boîte (Box), la poignée du pôle s'affiche sous la forme

.
|  Lorsque vous utilisez la poignée de rotation pour faire pivoter la texture, la gravité aimante la rotation à 0, 90, 180 et 270 degrés. |
• Vous pouvez aussi utiliser les molettes situées sous Type (Type) pour définir la valeur du paramètre Pôle (Pole) afin de faire pivoter la texture.
Avant le pôle | Après le pôle |
Déplacez le centre du cadre.
• Cliquez à l'intérieur du cadre et glissez vers le cadre à n'importe endroit de la fenêtre graphique en formant un mouvement de translation.
• Maintenez la touche Maj enfoncée tout en faisant glisser le cadre pour le déplacer dans la direction horizontale ou verticale.
• Vous pouvez également utiliser les molettes sous Position (Position) pour spécifier les valeurs de X et Y permettant de déplacer le centre du cadre.
Avant de déplacer le centre du cadre | Après avoir déplacé le centre du cadre |
Inversez la texture appliquée
• Cliquez avec le bouton droit de la souris sur n'importe quelle poignée d'angle du cadre et cliquez sur Inverser (Flip) pour inverser la texture.
Avant l'inversion | Après l'inversion |
Vous pouvez inverser les textures sur le plan de la diagonale, horizontalement ou verticalement.
• Cliquez avec le bouton droit de la souris sur n'importe quelle poignée d'angle du cadre et sélectionnez Inverser (Flip) pour inverser la texture sur le plan de la diagonale.
• Cliquez avec le bouton droit de la souris sur les poignées latérales à droite ou à gauche du cadre et cliquez sur Inverser (Flip) pour inverser la texture horizontalement.
• Cliquez avec le bouton droit de la souris sur les poignées latérales en haut ou en bas du cadre et cliquez sur Inverser (Flip) pour inverser la texture verticalement.
• Vous pouvez également cliquer sur

pour inverser la texture horizontalement ou sur

pour inverser la texture verticalement.
 Apparences (Appearances) pour ouvrir la galerie d'apparences.
Apparences (Appearances) pour ouvrir la galerie d'apparences. Apparences (Appearances) pour ouvrir la galerie d'apparences.
Apparences (Appearances) pour ouvrir la galerie d'apparences. Apparences (Appearances) pour ouvrir la galerie d'apparences.
Apparences (Appearances) pour ouvrir la galerie d'apparences. Modifier les apparences du modèle (Edit Model Appearances). La boîte de dialogue Editeur d'apparence de modèle (Model Appearance Editor) s'ouvre.
Modifier les apparences du modèle (Edit Model Appearances). La boîte de dialogue Editeur d'apparence de modèle (Model Appearance Editor) s'ouvre. et choisissez une surface à laquelle une apparence texturée est appliquée.
et choisissez une surface à laquelle une apparence texturée est appliquée.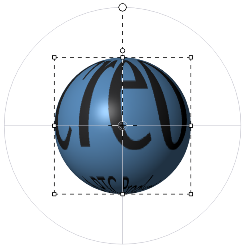
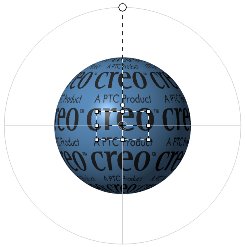
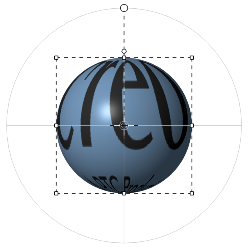
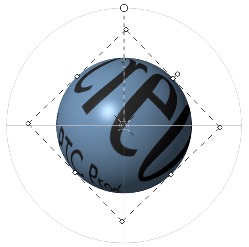
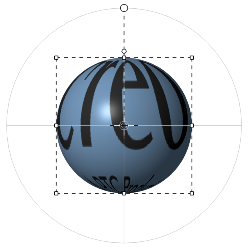
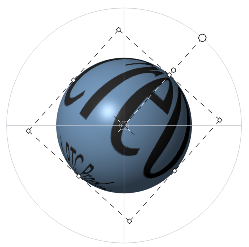
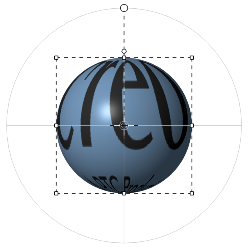
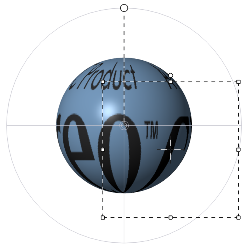
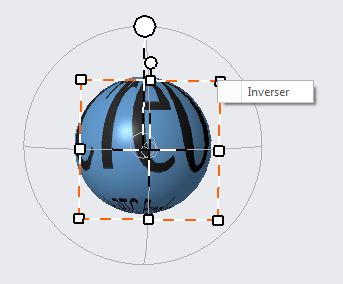
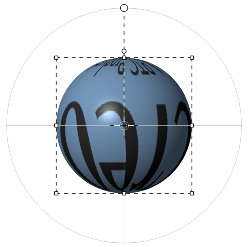
 pour inverser la texture horizontalement ou sur
pour inverser la texture horizontalement ou sur  pour inverser la texture verticalement.
pour inverser la texture verticalement.