A propos des opérations de tableau
L'interface Web actualisée affiche les données sous forme de tableau pour faciliter les opérations suivantes :
• Ajout d'un tableau de requête à la page d'accueil.
• Affichage de certains champs tabulaires, tels que des étiquettes, dans la vue Elément.
• Affichage d'éléments dans la vue Relation.
Vous pouvez effectuer diverses opérations sur ces tableaux en fonction des icônes disponibles dans le coin supérieur droit des tableaux. Ces opérations s'appliquent à l'ensemble du tableau.
Vous pouvez filtrer le contenu des colonnes du tableau. Pour plus d'informations sur le filtrage des colonnes de tableau, consultez la rubrique Tri et filtrage des données.
Vous pouvez également effectuer des opérations sur des lignes de tableau à l'aide des icônes disponibles dans la colonne ACTIONS.
Le tableau ci-après répertorie les icônes qui apparaissent dans le coin supérieur droit des tableaux sur la page d'accueil, ainsi que leurs fonctions :
|
Icône
|
Opération
|
|---|---|
Ajouter un tableau |
Cliquez sur |
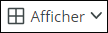 Vue |
Cliquez sur 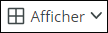 pour ouvrir la liste et basculer le tableau entre la vue Liste et la Vue Grille. pour ouvrir la liste et basculer le tableau entre la vue Liste et la Vue Grille. |
Supprimer des favoris |
Sélectionnez un document ou un élément de processus dans le tableau Eléments favoris et cliquez sur Cette icône apparaît uniquement pour le tableau Eléments favoris de la page d'accueil. |
Copier le document |
Sélectionnez un document dans le tableau Eléments favoris, puis cliquez sur |
Filtre de projet |
Cliquez sur Lorsque vous définissez un filtre, le nombre de projets filtrés s'affiche. Cliquez sur la même icône pour modifier le filtre. Pour supprimer le filtre, cliquez sur L'icône Filtre de projet est disponible pour tous les tableaux, à l'exception des Eléments favoris, Perspectives transversales et Affichés récemment. |
Gestionnaire de colonnes |
Cliquez sur |
Remplacer la table |
Cliquez sur |
Effacer tous les filtres de colonnes |
Cliquez sur |
Actualiser le tableau |
Cliquez sur |
Supprimer le tableau |
Cliquez sur |
Créer un élément associé |
Cliquez sur |
Copier l'élément |
Cliquez sur |
|
|
• La fonctionnalité du gestionnaire de colonnes n'est pas applicable au tableau Perspectives transversales.
• Pour les tableaux Eléments favoris et Affichés récemment, les icônes Remplacer la table, Gestionnaire de colonnes et Supprimer le tableau ne sont pas disponibles.
|
Lorsqu'elle est présente dans la page d'accueil et dans d'autres tableaux (par exemple, dans la vue Elément et le Visualiseur de relations), la colonne ACTIONS est toujours épinglée sur la droite et ne peut pas être libérée.
Le tableau ci-après répertorie les icônes qui sont disponibles dans la colonne ACTIONS des lignes du tableau, en fonction du TYPE d'élément :
|
Icône
|
Opération
|
|---|---|
Ouvrir dans la vue Elément |
Cliquez sur |
Ouvrir dans la vue Relation |
Cliquez sur |
Ouvrir dans DocStudio |
Cliquez sur |
Ouvrir dans l'éditeur de résultats |
Cliquez sur |
L'élément s'affiche dans un nouvel onglet de navigateur.
En outre, vous pouvez cliquer avec le bouton droit de la souris dans un tableau et copier ou exporter les données. Pour copier ou exporter des éléments, consultez la rubrique Copie et exportation de données.
Rubriques associées