Tri et filtrage des données
Lorsque vous utilisez des tableaux dans l'interface Web actualisée, vous disposez d'options pour trier et filtrer le contenu des tableaux.
Tri des données des colonnes
Pour trier les données des colonnes ou pour supprimer l'ordre de tri, cliquez sur le nom des colonnes pour trier les données par ordre croissant, décroissant ou sans ordre de tri. Lorsqu'une icône de main apparaît quand vous placez le curseur sur un nom de colonne, cela signifie que les données de la colonne peuvent être triées.
|
|
Vous ne pouvez pas trier les données des colonnes dans DocStudio et dans la vue Relation.
|
Filtrage des données des colonnes
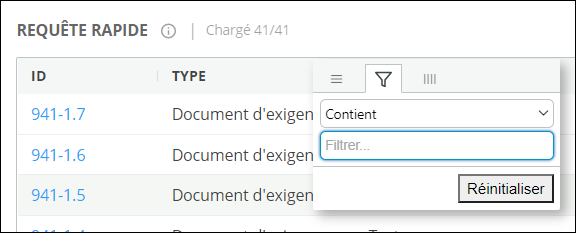
Pour filtrer les lignes en fonction de conditions de correspondance :
1. Cliquez sur  dans l'en-tête de la colonne.
dans l'en-tête de la colonne.
2. Sélectionnez une condition dans la liste et saisissez le texte de recherche dans la zone Filtre. Par exemple, pour filtrer les lignes contenant le mot requirement, sélectionnez Contains dans la liste et saisissez requirement dans la zone Filtre.
Le filtre est appliqué.
Pour plus d'informations sur l'utilisation des filtres de colonne dans DocStudio, consultez la rubrique Considérations relatives aux filtres de colonne et à l'opération de recherche dans DocStudio
Le tableau suivant décrit les filtres disponibles dans la zone Filtre :
Type de filtre | Type de champ | Conditions |
|---|---|---|
Nombre : pour les colonnes qui n'ont que des valeurs numériques. | • Entier • Virgule flottante | • Egal à • Pas égal à • Inférieur à • Inférieur ou égal à • Supérieur à • Supérieur ou égal à • Vide • Non vide |
Date : pour les colonnes de date. | Date | • Egal à • Pas égal à |
Texte : pour les colonnes qui ont à la fois des nombres et du texte comme valeurs. | Tous les types de champs, sauf Entier, Virgule flottante et Date. | • Contient • Ne contient pas • Egal à • Pas égal à • Commence par • Finit par • Vide • Non vide En outre, les champs de type d'utilisateur affichent les conditions suivantes, sauf dans DocStudio : • Actif • Inactif Vous ne pouvez filtrer ces valeurs que si le champ de type d'utilisateur affiche Actif avec une icône verte ou Inactif avec une icône rouge ajoutée à la valeur de champ. |
• Vous pouvez appliquer les filtres de colonnes sur les données chargées pour toutes les colonnes. Les données filtrées correspondent aux conditions appliquées dans le filtre. Vous pouvez réinitialiser les conditions en cliquant sur Réinitialiser dans la zone Filtre. • Vous pouvez appliquer les filtres de colonnes sur plusieurs colonnes. • Vous pouvez effacer tous les filtres de colonne appliqués à l'aide de l'option Effacer tous les filtres de colonnes de la barre d'outils de l'éditeur de résultats de test et du menu Effacer de la barre d'outils DocStudio. |
Redimensionnement automatique, épinglage et modification de l'emplacement des colonnes
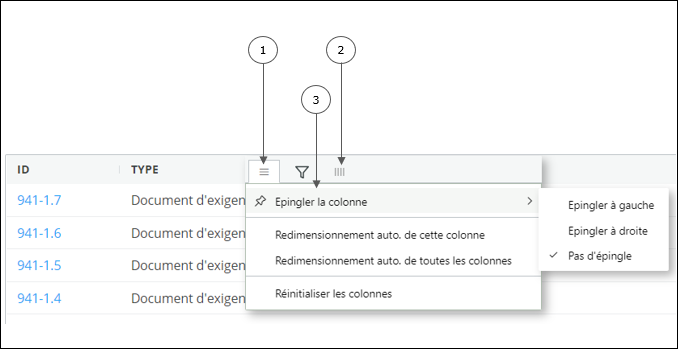
1. Pour modifier la taille de la colonne.
2. Pour afficher ou masquer les colonnes.
3. Pour épingler les colonnes.
Icône/Action | Opération | ||
|---|---|---|---|
Cliquez sur Redimensionnement auto. de cette colonne ou Redimensionnement auto. de toutes les colonnes pour modifier la taille de la colonne sélectionnée ou de la taille de toutes les colonnes, respectivement. | |||
Cliquer pour afficher ou masquer les colonnes. | |||
Modifier l'emplacement de la colonne | Pour déplacer une colonne, sélectionnez un en-tête de colonne, appuyez sur le bouton gauche de la souris, puis faites glisser la colonne vers l'emplacement souhaité. | ||
Cliquez et sélectionnez Epingler la colonne pour épingler les colonnes sélectionnées à gauche ou à droite.
PTC recommande de ne pas épingler plus de quatre colonnes. Si les colonnes épinglées sont trop larges, vous ne pourrez pas accéder aux autres colonnes dans le volet Contenu. |