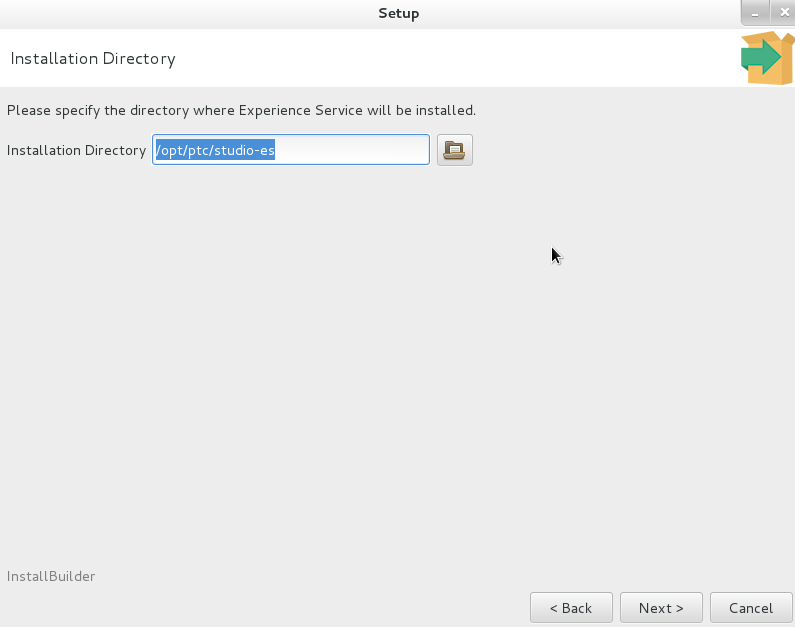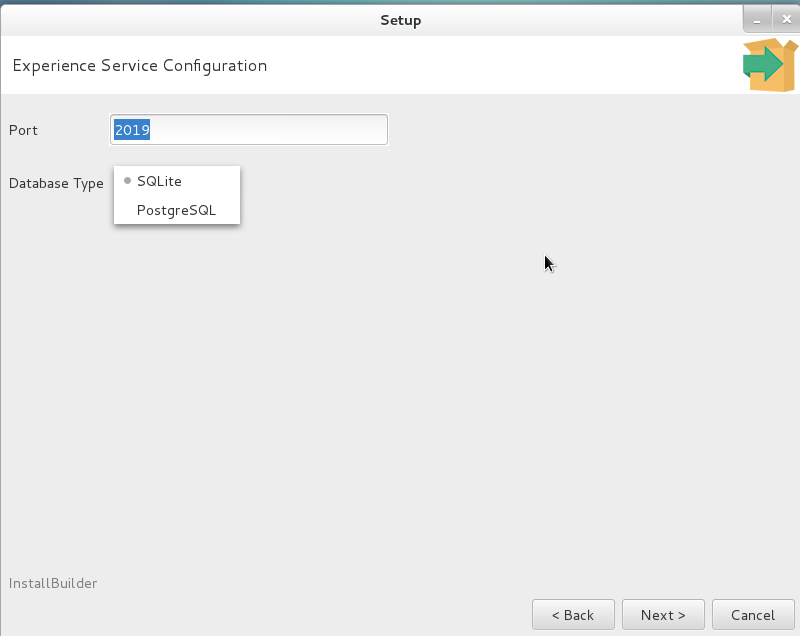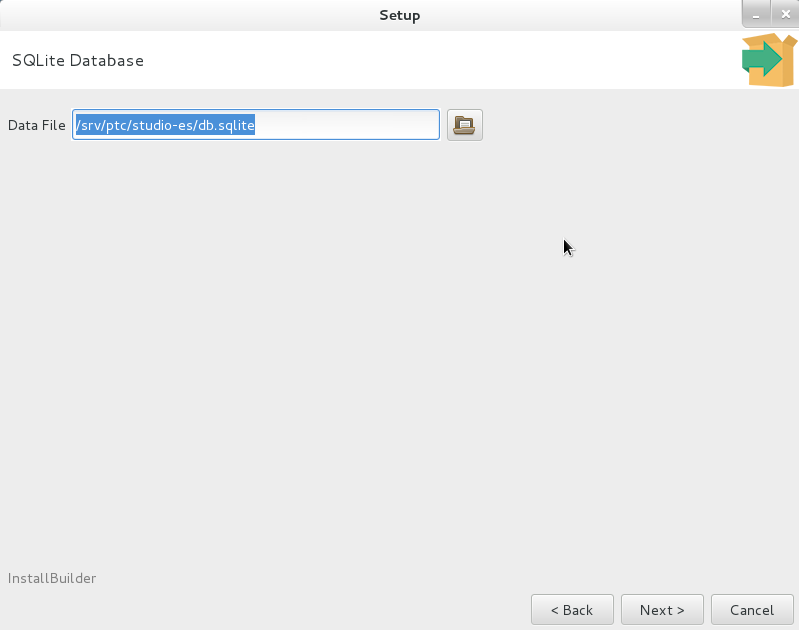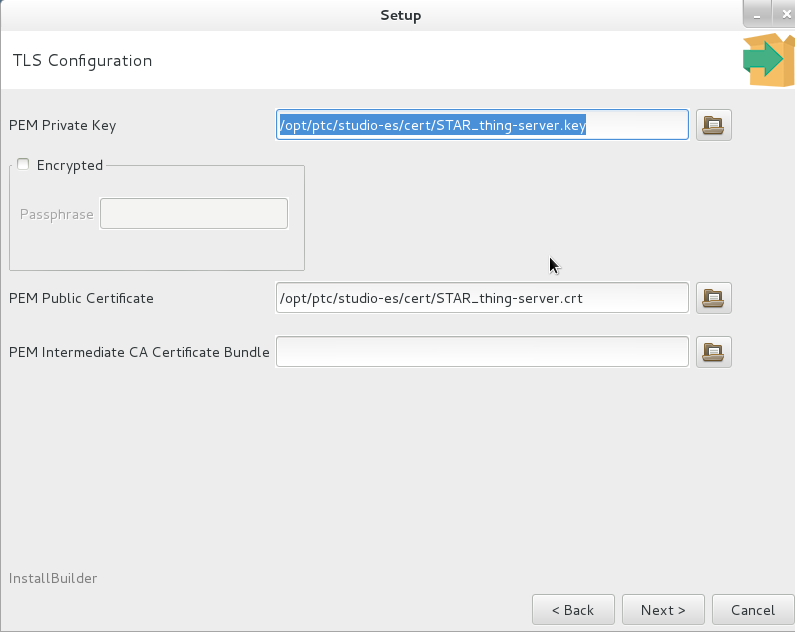Installation d'Experience Service sur Linux
|
|
Si vous envisagez d'utiliser l'authentification unique (SSO) comme méthode d'authentification, consultez la rubrique Préparation pour l'authentification unique (SSO) pour vous assurer que toutes les conditions requises sont remplies, avant de procédez à l'installation. |
Le programme d'installation de Experience Service peut être exécuté dans l'un des modes d'exécution suivants :
|
Mode
|
Description
|
|
xwindow
|
Exécution du programme d'installation avec une interface utilisateur graphique à l'aide de X-Window et des widgets d'interface utilisateur par défaut.
|
|
gtk
|
Exécution du programme d'installation avec une interface utilisateur graphique à l'aide de X-Window et des widgets d'interface utilisateur GTK.
|
|
text
|
Exécution du programme d'installation à l'aide d'une interface texte uniquement.
|
|
sans assistance
|
Exécution du programme d'installation dans un mode qui ne nécessite pas d'entrée d'un utilisateur. Pour plus d'informations, consultez la rubrique Mode sans assistance. |
Dans un environnement graphique, cliquez deux fois sur le fichier d'installation .run. Vous pouvez également exécuter la commande suivante pour effectuer l'installation à partir de la ligne de commande :
$ <name of installer file>.run
Le programme d'installation sélectionne automatiquement le mode d'exécution. Il tente de s'exécuter dans l'un des modes graphiques puis passe en mode texte si aucun gestionnaire de fenêtres graphiques n'est pas disponible. Pour forcer le programme d'installation à s'exécuter dans un mode particulier, exécutez le programme d'installation à partir de la ligne de commande et spécifiez le mode d'exécution comme suit :
$ <name of installer file>.run --mode <execution mode>
<execution mode> peut être remplacé par l'un des modes répertoriés dans le tableau.
Installation d'Experience Service en tant qu'utilisateur non racine
Vous pouvez installer Experience Service en tant qu'utilisateur non racine sur un système Linux sans utiliser sudo. Toutefois, afin de terminer l'installation, vous devez d'abord obtenir les permissions suivantes :
• Permissions de lecture, écriture et exécution sur le répertoire parent du répertoire d'installation cible. Par exemple, si vous installez Experience Service dans le répertoire par défaut /opt/ptc/studio-es, vous devez disposer des permissions de lecture (r), écriture (w) et exécution (x) sur le répertoire /opt/ptc.
• Si le répertoire d'installation existe déjà, vous devez disposer des permissions de lecture (r), écriture (w) et exécution (x) sur le répertoire d'installation, et avoir la propriété du répertoire et de tout son contenu.
|
|
Lors de la mise à niveau, si l'installation précédente a été effectuée par un utilisateur racine ou à l'aide de sudo, et que la mise à niveau est effectuée par un utilisateur non racine sans utiliser sudo, ce dernier devra probablement disposer des permissions requises sur les fichiers et du statut de propriétaire sur le répertoire d'installation et son répertoire parent avant de procéder à l'installation.
|
Modes interactifs
Lorsque le programme d'installation est exécuté dans l'un des modes interactifs (xwindow, gtk ou text), procédez comme suit pour effectuer l'installation :
|
|
Ces étapes supposent que le programme d'installation est exécuté dans l'un des modes d'exécution graphique. Toutefois, le fonctionnement de chaque mode est équivalent.
|
1. Cliquez sur Suivant dans la fenêtre Configuration - Experience Service.
2. Sélectionnez J'accepte le contrat et cliquez sur Suivant.
3. Dans la fenêtre Répertoire d'installation, acceptez le répertoire par défaut ou accédez à un autre répertoire vide. Cliquez sur Suivant.
4. Entrez le port et sélectionnez le Type de base de données dans la fenêtre Configuration d'Experience Service. Cliquez sur Suivant.
5. Si vous avez sélectionné SQLite comme type de base de données, la fenêtre Base de données SQLite s'affiche. Entrez le chemin d'accès au fichier de données.
| Vous ne pouvez pas sélectionner un fichier qui existe déjà. |
Si vous avez sélectionné PostgreSQL comme type de base de données, la fenêtre Configuration de base de données s'affiche. Entrez les informations de connexion PostgreSQL suivantes :
◦ Nom d'hôte de base de données
◦ Port de base de données
◦ Nom de base de données
◦ Nom d'utilisateur la base de données
◦ Mot de passe de base de données
◦ Le serveur PostgreSQL requiert SSL (indique que le serveur PostgreSQL utilise TLS pour les connexions)
| Si vous utilisez la même instance PostgreSQL qui est utilisée par le serveur ThingWorx, le nom de la base de données et le nom d'utilisateur/de connexion utilisés par Experience Service doivent être différents du nom de la base de données et du nom d'utilisateur/de connexion utilisés par le serveur ThingWorx. |
Cliquez sur Suivant.
6. Dans la fenêtre Configuration TLS, sélectionnez Utiliser HTTPS (TLS) pour configurer Experience Service de sorte qu'il utilise le protocole sécurisé HTTPS. Dans le cas contraire, sélectionnez Utiliser HTTP (sans TLS) pour utiliser le protocole HTTP non sécurisé. Cliquez sur Suivant.
7. Si vous avez sélectionné Utiliser HTTPS (TLS), sélectionnez le type de clé et de certificats codés que vous utilisez, puis cliquez sur Suivant.
8. En fonction de votre sélection à l'étape précédente, effectuez l'une des opérations suivantes :
◦ Si vous avez sélectionné PEM, entrez les informations suivantes :
▪ Clé privée PEM : chemin d'accès au fichier contenant la clé privée.
▪ Chiffré : sélectionnez cette case à cocher si le fichier de clé privée est chiffré, et entrez la phrase secrète utilisée pour déchiffrer le fichier.
▪ Certificat public PEM : chemin d'accès au fichier contenant le certificat public.
▪ Paquet de certificat d'autorité de certification intermédiaire PEM (facultatif) : chemin d'accès au fichier de paquet de certificat qui contient les certificats des autorités de certification intermédiaires.
| Il ne s'agit pas du certificat de l'autorité de certification racine. |
◦ Si vous avez sélectionné PCKS12 (PFX), entrez les informations suivantes :
▪ Fichier archive PCKS12 (PFX) : chemin d'accès au fichier d'archive.
▪ Chiffré : sélectionnez cette case à cocher si le fichier PCKS12 (PFX) est chiffré, et entrez la phrase secrète utilisée pour déchiffrer le fichier.
Cliquez sur Suivant.
| Si Experience Service est déployé dans une grappe, vérifiez que les emplacements des fichiers de certificat et de clé sont accessibles par toutes les instances s'exécutant dans la grappe. |
9. Dans la fenêtre Magasin de données, entrez les informations suivantes pour configurer l'emplacement de stockage des données d'Experience Service :
◦ Magasin de projets : chemin d'accès au répertoire dans lequel le contenu du projet est stocké.
◦ Magasin de représentations : chemin d'accès au répertoire dans lequel le contenu de référentiel de représentation est stocké.
◦ Magasin de mise à niveau : chemin d'accès au répertoire dans lequel le "fichier de réussite" de migration est stocké.
| Si Experience Service est déployé dans une grappe, vérifiez que les répertoires de magasin de données sont accessibles par toutes les instances s'exécutant dans la grappe. |
10. Dans la fenêtre
Génération de cibles de modèle, sélectionnez la case à cocher
Activer la génération de cibles de modèle côté serveur si vous souhaitez activer la génération de cibles de modèle standard ou avancées. Pour plus d'informations, consultez la rubrique
Génération d'une cible. A ce stade, vous pouvez poursuivre l'installation sans renseigner les champs ci-dessous si vous ne souhaitez pas activer la génération de cibles de modèle avancées.
Si vous souhaitez activer la génération de cibles de modèle avancées, vous pouvez également renseigner les champs applicables en cochant la case Activer la génération de cibles de modèle côté serveur :
Champ | Description |
URL de base | URL du service Cible de modèle. Ce champ est renseigné pour vous. La valeur est : https://vws.vuforia.com |
Chemin du jeton | Chemin de requête HTTP pour l'authentification OAuth2. Ce champ est renseigné pour vous. La valeur est : oauth2/token |
Chemin cibles modèle avancées | Chemin de requête HTTP pour la génération d'une cible de modèle avancée. Ce champ est renseigné pour vous. La valeur est : modeltargets/advancedDatasets |
Clé d'accès | |
Clé secrète | |
Cliquez sur Suivant.
11. Entrez le
Nom de domaine par défaut et cliquez sur
Suivant. Si vous ne savez pas quoi saisir pour le nom de domaine par défaut, reportez-vous à la section "Nom de domaine" dans
Paramètres de configuration.
12. La fenêtre Accès aux projets s'affiche. Si vous souhaitez empêcher les auteurs de Vuforia Studio de publier des projets dont l'Accès est défini sur Public, sélectionnez la case à cocher Désactiver la publication de projets avec accès public.
13. La fenêtre Téléchargement du projet pour visualisation hors ligne s'affiche. Si vous souhaitez empêcher les auteurs Vuforia Studio de publier des projets dont le paramètre Autoriser le téléchargement pour visualisation hors ligne est activé, cochez la case Désactiver la publication des projets pouvant être téléchargés pour visualisation hors ligne.
14. Dans la fenêtre Authentification, sélectionnez l'une des options suivantes :
◦ Authentification de base
◦ Authentification unique (OpenID Connect)
| Si vous avez sélectionné Authentification de base, passez à l'étape 14. |
15. Si vous avez sélectionné Authentification unique (OpenID Connect), entrez les informations suivantes :
Champ | Description |
Sélectionner le fournisseur OpenID pour l'authentification unique | Sélectionnez l'une des options suivantes en fonction de votre fournisseur : |
URL de l'émetteur | |
ID client | Choisissez une valeur unique qui servira d'ID client pour votre Experience Service. Par exemple : studio-es. | Cette valeur doit correspondre à celle qui sera entrée lors de l'installation d'Experience Service. Si elle ne correspond pas, l'authentification unique se sera pas configurée correctement. |
|
Secret du client | Lors de la configuration du client Experience Service, PingFederate vous donne la possibilité de générer un secret pour le client. Si vous choisissez de générer un secret pour le client, conservez la valeur générée, car elle vous sera demandée pour compléter d'autres étapes d'installation et de configuration. Sinon, vous pouvez choisir votre propre secret de client. Dans ce cas, assurez-vous que le secret que vous choisissez est un mot de passe fort et difficile à deviner. |
URL de redirection | |
Etendue ES | |
Etendue externe | Par défaut, cette valeur est définie sur THINGWORX. |
Accès à ThingWorx | Suivez l'une des procédures ci-après : • Utiliser une clé d'application : sélectionnez cette option pour utiliser des clés d'application dans ThingWorx. • Utiliser les informations d'identification : sélectionnez cette option pour utiliser un compte dans votre IdP. |
Nom d'utilisateur | Attribuez une valeur égale à celle de l'attribut sub identifié dans votre stratégie de OpenID Connect. |
Délai d'inactivité (minutes) | Lorsque l'authentification d'Experience Service est effectuée à l'aide d'OpenID Connect, une session est créée pour l'utilisateur ayant initié l'authentification. Cette propriété spécifie le temps (en minutes) avant que la session ne soit invalidée et qu'une nouvelle authentification ne soit exigée de l'utilisateur. |
ID client | Entrez le nom de l'ID du client Studio. La valeur par défaut de ce champ est PTC_Studio_Client_ID. Toutefois, si l'application a été configurée avec un nom différent, vous devez l'entrer ici. |
16. La fenêtre Serveur ThingWorx s'affiche. Entrez les informations appropriées et cliquez sur Suivant une fois que vous avez terminé.
Champ ou paramètre | Description |
URL du serveur ThingWorx | Ce champ est obligatoire. Entrez l'URL de votre instance de ThingWorx dans le champ URL du serveur ThingWorx. Par exemple : https://twx.example.com:8443/Thingworx. |
Configurer l'accès public au serveur ThingWorx | Cochez cette case pour autoriser les expériences publiques à accéder aux données ThingWorx. |
Informations d'identification de l'administrateur du serveur ThingWorx | • Authentification de base : indiquez le nom d'utilisateur et le mot de passe pour un compte disposant des permissions d'administrateur sur votre serveur ThingWorx. Ces informations d'identification permettent de configurer l'accès au serveur ThingWorx qui est requis par Experience Service. |
17. Cliquez sur Suivant. Dans la fenêtre Prêt à installer, cliquez sur Suivant.
Pour plus d'informations sur les paramètres de configuration manuelle, consultez
Paramètres de configuration.
Etapes de post-installation (authentification unique uniquement)
Pour plus d'informations sur les étapes de post-installation pour l'authentification unique (SSO), consultez la rubrique
Etapes de post-installation de l'authentification unique (SSO).
Mode sans assistance
Lorsque le programme d'installation est exécuté en mode sans assistance, les choix pour les étapes du programme d'installation doivent être spécifiés en tant qu'arguments de ligne de commande ou dans un fichier d'options. Les valeurs spécifiées pour les options sont validées à l'aide de la même logique que celle utilisée pour valider les valeurs entrées manuellement. Les tableaux suivants décrivent les options pouvant être spécifiées lorsque le programme d'installation est exécuté en mode sans assistance. Si une valeur n'est pas fournie, la valeur par défaut est utilisée. Pour plus d'informations, consultez la rubrique
Mode sans assistance.