◦ En la barra de herramientas de la tabla, pulse en el icono de adición de nueva nota  .
.
Plan | Si el contexto en el que se está trabajando tiene más de un plan, se puede seleccionar un plan en el menú desplegable. | ||
Actividad | Este campo es opcional. • Si este campo se deja en blanco, la nueva actividad se añade al final de la tabla Programación. • Si desea colocar la nueva actividad en una posición relativa a una actividad existente, pulse en el icono de búsqueda
| ||
Posición relativa | Este menú solo está activo si se ha seleccionado una actividad en el campo Actividad: • Insertar actividad encima: la nueva actividad se colocará encima de la actividad existente seleccionada en la tabla Programación. • Insertar actividad debajo: la nueva actividad se colocará debajo de la actividad existente seleccionada en la tabla Programación. • Insertar actividad como hijo: la nueva actividad se añade como actividad hijo a la actividad existente seleccionada. |
Si se está creando un hito, seleccione la casilla Marcar actividad como hito antes de introducir la información. Esta acción permite eliminar los campos inaplicables cuyos valores se desestiman al crear el hito. |
Si se está creando una actividad que se convertirá en una actividad de resumen, se debe tener en cuenta lo siguiente: • Las actividades de resumen no pueden tener asignaciones de recursos y la mayoría de los atributos se calculan a partir de la información proporcionada para sus actividades hijo. Si ya se han añadido, las asignaciones de recursos y las restricciones de programación se quitan automáticamente al convertir la actividad en una actividad de resumen. Si posteriormente se vuelve a convertir la actividad de resumen en una actividad, se perderán todos los atributos anteriores. Para obtener más información, consulte Ejemplo de cálculo de la actividad de resumen. • Las actividades de resumen solo pueden tener los tipos de restricción de programación Lo antes posible o Comenzar no antes del. Si se convierte una actividad que tiene la restricción Lo más tarde posible o Debe finalizar el, el tipo de restricción se convierte automáticamente a Lo antes posible. |
Tipo | Si un administrador ha creado tipos de actividad personalizados, aparece el menú desplegable Tipo. | ||
Nombre de la actividad | El nombre de la actividad. Puede tener hasta 225 caracteres. | ||
Descripción | Breve resumen de la actividad. | ||
Propietario | El miembro del equipo responsable de la correcta finalización de la actividad. Los propietarios pueden realizar el seguimiento del trabajo de la actividad y editar los atributos de la misma. El propietario de la actividad también se puede asignar como un recurso.
|
Restricción | Seleccione una de las opciones siguientes: • Lo antes posible: la actividad se inicia en la fecha más temprana posible. La fecha de inicio es la fecha de inicio del plan o se calcula en función de las relaciones predecesoras. • Comenzar no antes del: pulse en el icono de calendario • Lo más tarde posible: la fecha de fin de la actividad se programa en la fecha más tardía posible. Esta fecha de fin es la fecha de fin del plan o se calcula en función de las relaciones sucesoras. • Debe finalizar el: pulse en el icono de calendario Para obtener más información, consulte Restricciones de fecha de la actividad. |
Inicio estimado Fin estimado | Solo se puede seleccionar uno de los siguientes campos. Al definir un campo, se calculan automáticamente los otros: • Inicio estimado: este campo solo se aplica a las actividades con la restricción Debe finalizar el. Pulse en el icono del calendario • Fecha de fin estimada: este campo solo se aplica a las actividades con las restricciones Comenzar no antes del o Lo antes posible. Pulse en el icono del calendario • Duración: al especificar la duración se usan los indicadores de unidad que se indican a continuación. ◦ Minutos: m,min,mins,minuto,minutos ◦ Horas: h,hr,hrs,hora,horas ◦ Días: d,dí,dís,día,días ◦ Semanas: s,sem,sem.,semana,semanas ◦ Meses: me,ms,mss,mes,meses |
Predecesores | Una entrada codificada que describe cómo la actividad se relaciona con otras actividades dentro del plan de proyecto. Para obtener información sobre cómo especificar las dependencias, consulte Relaciones predecesoras. |
Cantidad de tiempo estimada o planificada que se requiere para completar la actividad. Esto se suele especificar en horas, pero también se pueden utilizar los indicadores de unidad que se describen anteriormente. |
Si no se asigna ningún recurso y la preferencia Asignaciones de recursos por defecto se define en Sí, se crea automáticamente una asignación de recursos por defecto para el propietario de la actividad. Si no se asigna ningún propietario a la actividad, la asignación de recursos se crea en nombre del usuario como creador de la actividad. Para obtener más información, consulte Preferencias de planificación del proyecto. |
Introduzca el porcentaje de horas laborables que el recurso puede dedicar a la actividad. Por ejemplo, si se asignan 50 unidades a un recurso que trabaja una jornada estándar de 8 horas, significa que el recurso puede invertir 4 horas al día en la actividad o 20 horas semanales en una semana laboral de 5 días.
| |||
Si el recurso es de tipo Usuario de Windchill u Otros, este campo se define en Individual y no se puede cambiar. Si el recurso es un tipo de usuario Grupo de Windchill o Rol de equipo de Windchill, se puede seleccionar entre las siguientes opciones: • Agrupación: el trabajo se asigna inicialmente a todos los usuarios incluidos en el grupo o rol. Cuando un usuario acepta el trabajo, la asignación correspondiente se quita de las tareas asignadas de los otros usuarios. • Masiva: el trabajo se divide uniformemente entre todos los miembros del grupo de recursos o rol. Se crea una asignación distinta para cada usuario. • Compartida: el trabajo se asigna a todos los miembros del grupo de recursos o rol. Los miembros completan el trabajo cuando pueden y su trabajo se añade al estatus de finalización general. Uno o más encargados pueden completar el trabajo. Sin embargo, no todos los encargados se requieren para completar una tarea. |
Fecha límite | Fecha tras la cual la actividad se considera vencida. Pulse en el icono de calendario La fecha límite se muestra en rojo cuando ha pasado.
| ||
La programación de la actividad se determina en función de tres variables: la duración de la actividad, el trabajo necesario para completar la actividad y la disponibilidad de los recursos. La elección de un tipo de tarea permite definir una variable fija. El tipo de tarea es relevante únicamente si se edita posteriormente la actividad para cambiar una de las variables de programación, y no produce ningún efecto si no se asignan recursos a la actividad. • Unidades fijas: permite definir una cantidad fija de unidades de recurso. Windchill no cambia las unidades de recurso si se cambia la duración de la actividad o el trabajo necesario. • Duración fija: permite definir una cantidad de tiempo fija que se necesita para completar la actividad. Windchill no cambia la duración de la actividad si se añaden o borran recursos o se cambia la cantidad de trabajo necesaria para la actividad. • Trabajo fijo: permite definir una cantidad de trabajo fija necesaria para completar la actividad. Windchill no cambia la cantidad de trabajo necesaria para completar la actividad, independientemente de si se añaden o borran recursos o se cambia la duración de la actividad.
Para obtener más información, consulte Tipo de tarea y Condicionada por el esfuerzo. | |||
En una actividad condicionada por el esfuerzo, el trabajo permanece constante al añadir o quitar recursos. Seleccione esta opción para volver a calcular la duración de la actividad cuando se añaden o quitan recursos, pero la cantidad de trabajo necesario para completar una actividad no varía. Para obtener más información, consulte Tipo de tarea y Condicionada por el esfuerzo. | |||
Costo fijo | Costes únicos asociados a la actividad sin incluir costos de recursos. |
Estatus | Seleccione una de las opciones siguientes: • • • Este campo no se puede editar si la actividad tiene recursos asignados, si se trata de una actividad de resumen o si el tipo de actividad está configurado para calcular automáticamente el estatus. Para obtener más información, consulte Estatus del proyecto. |
Descripción del estatus | Una explicación breve de la configuración de estado. |
Riesgo | Permite identificar la probabilidad que existe de que la actividad pueda completarse antes de la fecha de vencimiento. Los valores posibles son Muy Alto, Alto, Medio, Bajo, Muy bajo y No disponible. |
Descripción del riesgo | Una explicación breve de la configuración de riesgo. |
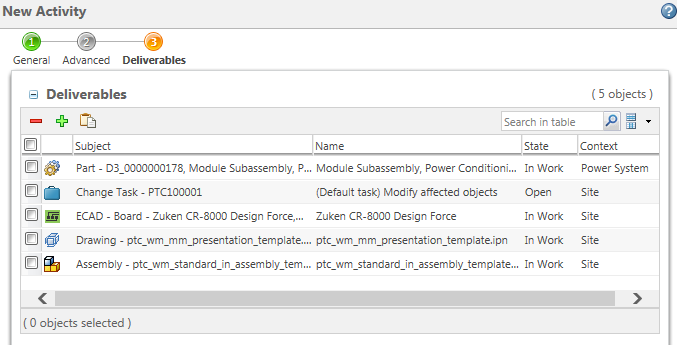
Abra la ventana Buscar objetos de referencia para actividad. En ella se pueden buscar los tipos de objeto elegibles. Solo los objetos elegibles aparecen en la tabla Resultados de la búsqueda. Que un objeto sea elegible depende de la directiva de seguimiento seleccionada y del contexto de la actividad del plan: • Actividades de proyecto: los objetos de referencia se deben encontrar en el mismo contexto de proyecto. Esto puede incluir objetos compartidos en el proyecto de un contexto de PDM. • Actividades del programa: los objetos de referencia se deben encontrar en el mismo contexto de programa. • Actividades de producto: el objeto de referencia puede estar ubicado en cualquier contexto de PLM (por ejemplo, un producto, una biblioteca o un contexto de calidad). No se pueden incluir objetos ubicados en proyectos o programas. | |
Quite los objetos seleccionados. | |
Pegue uno o varios objetos desde el portapapeles. Si se incluyen objetos no elegibles en el portapapeles, solo se añaden los objetos elegibles. Aparece un mensaje de error para indicar que se han rechazado los objetos no elegibles. |