Advanced Options
This section provides step-by-step instructions to define multi-source configuration in an SFM transaction. To know when this configuration is applied, see the flow diagram in section Save / Quick Save in an SFM Transaction Delivery Screen.
Attachments
Attachments can be enabled for the target header object by checking the check box. This enables display of the child tab attachments in mobile apps for the particular SFM transaction. Note that attachments are not downloaded for a record based on this configuration. Configure Advanced Download Criteria in Mobile Configuration screen for that purpose.
Field Sets
You can configure Field Set for the required target object from the Object Manager screen under Salesforce Setup. The Field Sets defined in Salesforce can be associated with an SFM transaction for header and child target objects in the SFM Transaction Designer. For more information, see Field Sets.
To associate field sets for an SFM transaction:
1. Go to ServiceMax Setup > Service Flow Manager > Transaction Designer. The Transaction List page is displayed.
2. Open an existing SFM Transaction.
3. Go to the Objects and Mapping tab and click Select for the Field Sets.
4. Select one or more field sets from the Select Field Sets list and click Apply.
5. Click Save.
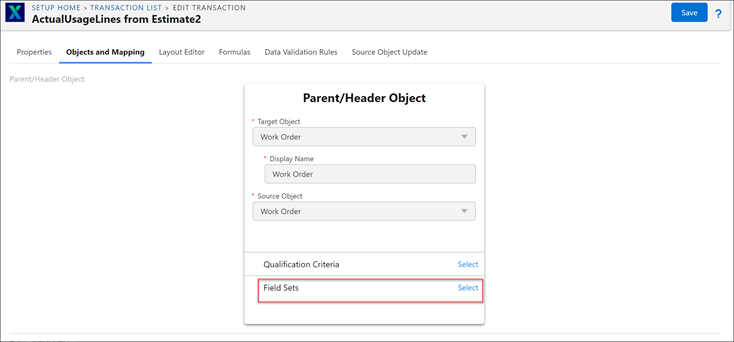
Field Set configuration applies to the ServiceMax online application (SFM Delivery in browser) only. |
Multi-Source Configuration
The multi-source process maps information from two source records to a single target header record, and (optionally) creates target child records from multiple source records. This is configured in the Advanced Options tab of SFM Designer. The configuration includes creation of two SFM transactions and defining one of them as the sub-process of the other. A standard SFM transaction with multi-source configuration is 'Create Preventive Maintenance Plan From Account'. This has Account as the primary source to map information to PM Plan. This invokes the sub-process 'Create Preventive Maintenance Plan From PM Template', to map information from the secondary source PM Template to the same target PM Plan. The sub-process is invoked in the background automatically on save.
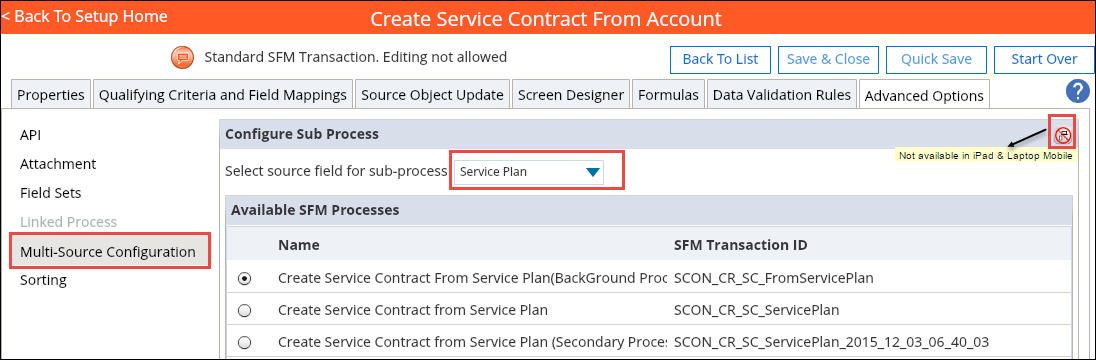
1. Create the secondary SFM transaction to be configured as the sub-process.
◦ This will be of type Source To Target All.
◦ The target header object of this SFM will be the target header object of the primary SFM transaction.
◦ The source header object of this SFM will be an object to which a lookup field exists in the target header object.
◦ This SFM can optionally have one or more target child objects, created from one or more source child objects.
◦ The target child objects need not match between the primary and secondary SFM transactions.
2. Create/Edit the primary SFM transaction.
3. Select the Multi-Source Configuration in the Advanced Options tab. A list of Lookup fields from the target object appear in the 'Select source field for sub-process' picklist
4. Select a field from the Select source field for sub-process picklist, representing the source object of your secondary SFM A list of SFM transactions that can be used as a source for the secondary data appear in the Available SFM Processes section.
Linked SFM/Linked Process
A Linked Process / Linked SFM provides a method for connecting two SFM transactions, wherein a secondary SFM (linked SFM) transaction can be invoked from the child (lines section) records of the primary SFM. This is illustrated below:
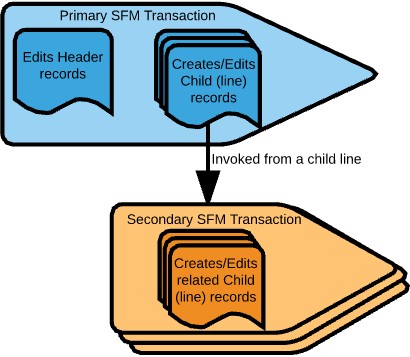
For example, consider a location-based work order, which is used to track servicing of multiple products. With such a work order, debrief details such as parts and labor need to be captured for each of the products serviced. Having a linked SFM process allows parts and labor work details to be captured using the secondary SFM, for each product serviced work detail as it is added/updated using the primary SFM. This enables seamless execution of the complete business flow using two related SFM transactions.
In essence, linked processes allow secondary related actions to be carried out, without leaving the SFM Delivery screen. The Linked SFM feature is useful when it is required to switch back and forth between two related SFM transactions for efficient business flow.
This following sections describe in detail the sample business use case addressed by the standard linked SFM transaction (supported OOTB by ServiceMax). It also provides a detailed explanation of its context and usage.