1. Klicken Sie auf Annotation und anschließend in der Gruppe Mit Anmerkungen versehen auf den Pfeil neben  Symbol.
Symbol.
 Symbol.
Symbol. Symbol.
Symbol. Symbol erstellen.
Symbol erstellen.• Zum Positionieren des Symbols geeignete Bezugselemente (geometrische Elemente, Bemaßungstext, Toleranzen, Bemaßungslinien, Bezugslinien und -punkte für Bemaßungen) werden hervorgehoben, wenn Sie mit der Maus darauf zeigen. • Nachdem Sie ein Oberflächensymbol positioniert haben, können Sie sein Bezugselement ändern, indem Sie das Symbol auswählen und auf der Minisymbolleiste für Befehle auf  Bezug ändern klicken. Bezug ändern klicken.• Oberflächensymbole können mit Bezugselementen gruppiert werden. Wenn Sie das Bezugselement verschieben, wird das Symbol ebenfalls verschoben. Wenn Sie jedoch wesentliche Änderungen am Bezugselement vornehmen oder wenn es sich bei dem Bezugselement um eine Winkelbemaßung handelt, müssen Sie das Symbol mithilfe des Befehls  Bezug ändern neu anfügen. Bezug ändern neu anfügen. |
Mehrzeilig | Erstellen Sie ein aus mehreren Ebenen bestehendes Toleranzsymbol. | ||
Toleranz | Wählen Sie die Art des Toleranzsymbols. | ||
Zusamges | Erstellen Sie bis zu vier Zeilen mit Toleranzinformationen (siehe unten). Zusammengesetzte Symbole erstrecken sich in der Höhe über zwei oder mehr Textzeilen. | ||
Wert | Klicken Sie auf das Feld Wert, um die Symbolpalette oder das Widget zu öffnen. Geben Sie den Toleranzwert ein. | ||
Bezüge | Geben Sie Bezüge in die Felder Erster, Zweiter und Dritter ein, bzw. wählen Sie Bezüge in diesen Feldern aus. Um mehrere Bezüge anzugeben, klicken Sie auf Erster, Zweiter oder Dritter. Die Symbolpalette oder das Widget wird geöffnet. Geben Sie die Bezugszeichen ein. | ||
Indikatoren | Wählen Sie einen der verfügbaren Indikatoren aus: Intersection Plane, Direction Feature, Collection Plane und Orientation Plane.
| ||
Fix-Text | Klicken Sie auf Fix-Text. Das Dialogfenster Fix-Text wird geöffnet. Sie können dem Symbol ein Präfix, Postfix, Subfix und Superfix hinzufügen. Sonderzeichen können zu Fix-Text hinzugefügt werden. Darüber hinaus können Sie Text in Tabellen speichern, um ihn später erneut zu verwenden. • Klicken Sie auf Präfix, Postfix, Superfix oder Subfix, um einen Texteditor zu öffnen. Klicken Sie auf Sonderzeich, um Sonderzeichen zu verwenden. Geben Sie den Wert an, und klicken Sie auf  . Alternativ können Sie den Text in die Felder eingeben oder in der Liste auswählen. . Alternativ können Sie den Text in die Felder eingeben oder in der Liste auswählen.• Verwenden Sie die Schaltflächen oberhalb von Superfix und unterhalb von Subfix, um das Superfix bzw. Subfix auszurichten und ihm ein Textfeld hinzuzufügen. • Klicken Sie auf Alle ein, um den aktuellen Fix-Text zur Tabelle "Alle Fix-Text-Symbole" hinzuzufügen. • Klicken Sie auf Alle abr, um vordefinierten Fix-Text aus der Tabelle "Alle Fix-Text-Symbole" abzurufen.
|
 und
und  , um zwischen den zusammengesetzten Zeilen zu wechseln. Nachfolgend sehen Sie ein Beispiel für ein zusammengesetztes Symbol.
, um zwischen den zusammengesetzten Zeilen zu wechseln. Nachfolgend sehen Sie ein Beispiel für ein zusammengesetztes Symbol.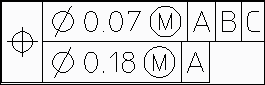
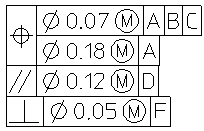
 und
und  , um zwischen den Zeilen zu wechseln. Klicken Sie auf Löschen, um eine Zeile zu entfernen.
, um zwischen den Zeilen zu wechseln. Klicken Sie auf Löschen, um eine Zeile zu entfernen..PNG)
Automatic Grouping | Aktivieren oder deaktivieren Sie die automatische Gruppierung von Symbolen mit deren Referenzelementen, wenn Sie Flächensymbole erzeugen oder deren Referenzelemente ändern. Das Kontrollkästchen ist standardmäßig aktiviert, wenn das Symbol an einer Toleranz- oder Bemaßungsgeometrie eingerastet ist (mit Ausnahme von Verlängerungslinien). Das Kontrollkästchen ist standardmäßig deaktiviert, wenn das Symbol an einer Verlängerungslinie eingerastet ist.
| ||
Symbol Location | Wenn das Symbol an einem Bemaßungstext einrastet, der nicht parallel zur Bemaßungslinie verläuft, wählen Sie entweder TOP oder RIGHT aus, um das Symbol zu platzieren. Der Standardwert ist TOP und linksbündig. | ||
Form | Wählen Sie die Form des Oberflächensymbols. | ||
Unit of Proposal | Wählen Sie die Einheit der Vorschläge. Dadurch wird bestimmt, welche Gruppen vordefinierter Parameter in einigen Menüs unten angezeigt werden. | ||
Finish Val a1 | Geben Sie den oberen Rauheitswert ein.
| ||
Finish Val a2 | Geben Sie den unteren Rautiefenwert (Version "ISO (1302-1992)") oder den mittleren Rautiefenwert (Versionen "ISO (25178-2016)", "ISO (1302-2002)" und "ASME Y14.36-2018") ein.
| ||
Finish Val a3 | Geben Sie den unteren Rautiefenwert ein (Versionen "ISO (25178-2016)", "ISO (1302-2002)" und "ASME Y14.36-2018"). | ||
Add Surface Finish Rows | Wählen Sie die Option aus, um zwei zusätzliche Werte für die Oberflächengüte oder die Rautiefe in der Oberflächensymbol-Version "ASME Y14.36-2018" hinzuzufügen: Finish Val a4 und Finish Val a5. | ||
Process b | Geben Sie den Code des Fertigungsprozesses ein. | ||
Cov Length c | Geben Sie die erfasste Strecke ein.
| ||
Measure f | Geben Sie ein anderes Rauheitsmaß ein.
| ||
Allowance e | Geben Sie eine Bearbeitungszugabe ein. | ||
Groove Dir d | Geben Sie die Rillenrichtung an. | ||
Standard | Geben Sie die Oberflächensymbol-Version an: "ISO (1302-1992)", "ISO (1302-2002)", "ASME Y14.36-2018" oder "ISO (25178-2016)". Abhängig von der Standardeinstellung Standard können Sie eine oder alle Oberflächensymbolversionen auswählen. Siehe
Standardsymbolparameter festlegen. Ist die Standardeinstellung Standard auf Alle festgelegt, können Sie jedes Symbol auf die andere Version ändern. Es gilt jedoch: • Ist die Standardvorgabe ISO 1302 - 1992, nur zeigen, können Sie ein Oberflächensymbol vom Typ "ISO (1302-2002)", "ASME Y14.36-2018" oder "ISO (25178-2016)" nur in den Typ "ISO (1302-1992)" ändern. • Ist die Standardvorgabe ISO 1302 - 2002, nur zeigen, können Sie ein Oberflächensymbol vom Typ "ISO (1302-1992)", "ASME Y14.36-2018" oder "ISO (25178-2016)" nur in den Typ "ISO (1302-2002)" ändern. • Ist die Standardvorgabe ASME Y14.36 - 2018, nur anzeigen, können Sie ein Oberflächensymbol vom Typ "ISO (1302-1992)", "ISO (1302-2002)" oder "ISO (25178-2016)" nur in den Typ "ASME Y14.36-2018" ändern. • Ist die Standardvorgabe ISO 25178 - 2016, nur anzeigen, können Sie ein Oberflächensymbol vom Typ "ISO (1302-1992)", "ISO (1302-2002)" oder "ASME Y14.36-2018" nur in den Typ "ISO (25178-2016)" ändern. |
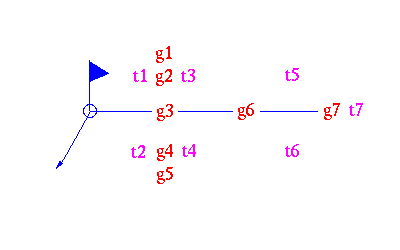
Shape | Wählen Sie die Art des Schweißsymbols. | ||
Position | Wählen Sie die Ausrichtung des Symbols. | ||
Geo Var | Schalten Sie das Menü um, um die Felder der geometrischen Variablen g1 bis g7 anzuzeigen. Wählen Sie die erforderlichen geometrischen Elemente in den Zusatzauswahllisten aus. Die Elemente entsprechen der Norm DIN 18800-1. | ||
Text Var | Schalten Sie das Menü um, um die Felder der Textvariablen t1 bis t7 anzuzeigen. Geben Sie die erforderlichen Werte in die betreffenden Eingabefelder ein.
|
Stil: | Wählen Sie Vorgabe (kein Stil), Bezugsziel oder Oberfläche.
| ||
Winkel: | Gibt den Winkel zwischen der Textgrundlinie und der Horizontalen an. Wenn Sie den Winkel auf den Wert Auto setzen, verwendet Creo Elements/Direct Annotation zum Festlegen des Winkels für das Symbol den Winkel des ausgewählten Elements. Die Schaltfläche Winkel nehm wird zu Symbol umkehren, damit Sie das Symbol auf der anderen Seite des Elements positionieren können.
| ||
Größe: | Gibt an, ob die Größe des Symbols relativ ist. | ||
VerhBrHö: | Das Verhältnis von Zeichenbreite zu Zeichenhöhe. | ||
Neigung: | Die Abweichung von der Senkrechten der Zeichen im Text; die Werte müssen zwischen -80 und +80 Grad (ca. ±1,39 Rad oder ±88,88 Gon) liegen. |
 , um den Vorgang abzuschließen.
, um den Vorgang abzuschließen.Typ der Platzierung | Beispiel |
|---|---|
Symbolposition ist TOP |  |
Symbolposition ist RIGHT |  |
Symbol ist an Geometrie eingerastet |  |
Symbol ist an geometrischer Toleranz eingerastet • Einzelne Toleranz • Gestapelte Toleranzen • Toleranz mit Fix-Text |   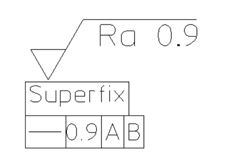 |
Symbol ist an Bemaßungstext eingerastet • Bemaßungstext für eine horizontale Bemaßungslinie • Bemaßungstext für eine vertikale Bemaßungslinie • Bemaßungstext mit Fix-Text |  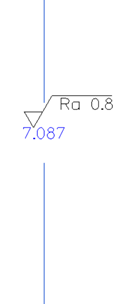  |
Symbol ist an Bemaßungslinie eingerastet • Lineare horizontale Bemaßungslinie • Lineare vertikale Bemaßungslinie • Kreisförmige Bemaßungslinie • Winkelbemaßungslinie |  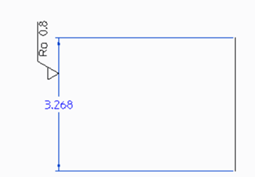  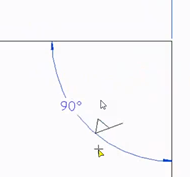 |