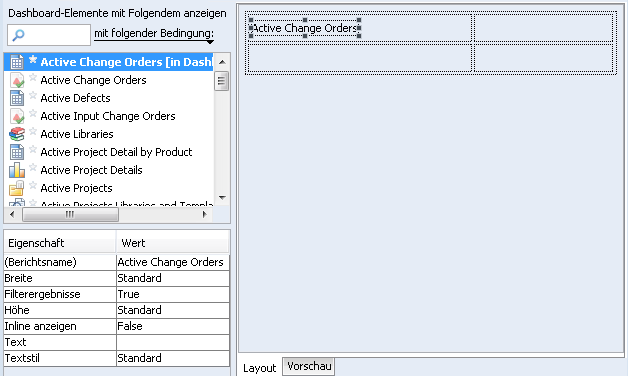So erstellen Sie ein Dashboard
1. Wählen Sie eine der folgenden Optionen aus:
◦ >
◦ > >
Das Dialogfenster Dashboard erstellen wird angezeigt.
2. Stellen Sie Informationen für das Feld
Name und die Registerkarten
Beschreibung,
Gemeinsam nutzen und
Projektfilter bereit. Weitere Informationen finden Sie unter
"Dashboard-Eigenschaften".
3. Um Ihr Dashboard zu entwerfen, klicken Sie auf Layout bearbeiten. Das Dialogfenster Dashboard-Layout bearbeiten wird angezeigt.
4. Um globale Layout-Eigenschaften festzulegen, klicken Sie auf

. Das Dialogfenster
Layout-Eigenschaften wird angezeigt.
| Durch das Festlegen globaler Layout-Eigenschaften können Sie es vermeiden, detaillierte Einstellungen für jedes einzelne Element Ihres Dashboards konfigurieren zu müssen. Stattdessen können Sie einen konsistenten Stil auf alle Instanzen eines Text-, Zellen- oder Rasterelements anwenden. Alle globalen Dashboard-Eigenschaften können bei einzelnen Komponenten überschrieben werden. Weitere Informationen zu den Feldern im Dialogfenster Layout-Eigenschaften finden Sie unter: |
5. Um Ihrem Dashboard ein neues Raster hinzuzufügen, ziehen Sie das Rasterwerkzeug

auf den Konstruktionsfensterbereich. Das Dialogfenster
Neues Raster wird angezeigt.
6. Legen Sie die Größe des Rasters fest, indem Sie die Anzahl der Zeilen und Spalten eingeben, und klicken Sie auf OK. Das neue Raster wird in den Konstruktionsfensterbereich eingefügt. Die Standardeigenschaften des Rasters werden im Eigenschaftenfensterbereich angezeigt.
8. Um dem Dashboard ein eingebettetes Diagramm, einen eingebetteten Bericht oder Bericht-Link oder einen Abfrage-Link hinzuzufügen, wählen Sie den entsprechenden Typ in der Komponentenfilterliste aus. Der Komponenten-Fensterbereich zeigt die Komponenten an, die den Auswahlmöglichkeiten zugeordnet sind und die Ihnen zur Verfügung stehen. Wenn Sie z.B. einen Diagrammkomponententyp angeben, werden alle Diagramme, die von Ihnen erstellt wurden oder von Ihnen gemeinsam genutzt werden, im Komponenten-Fensterbereich angezeigt.
9. Wählen Sie eine Komponente aus, und ziehen Sie sie in die Zielzelle des Rasters. Die Standardeigenschaften für die Komponenten werden im Eigenschaftenfensterbereich angezeigt.
| • Wenn Sie Zellen im Raster leer lassen möchten, wird für die GUI und die Weboberfläche ein leerer Bereich im Dashboard angezeigt. • Wenn Sie ein Diagramm in das Raster einfügen, wird es in der angeforderten Größe mit einem Platzhalterbild und Rand angezeigt. Tatsächliche Diagrammdaten können in der Vorschau des Diagramms angezeigt werden. |
10. Im Eigenschaftenfensterbereich ändern Sie ggf. die Eigenschaften der Komponente. Weitere Informationen zu den Eigenschaften für Diagramme, Berichte und Abfragen finden Sie unter:
11. Wiederholen Sie die vorherigen Schritte, um die gewünschten Diagramme, Berichte und Abfragen in das Raster einzufügen.
12. Fügen Sie dem Dashboard mithilfe der Symbolleistenschaltflächen Beschriftungen, Bilder oder URLs hinzu. Die Standardeigenschaften der Beschriftung, des Bilds oder des Links werden im Eigenschaftenfensterbereich angezeigt.
13. Bearbeiten Sie ggf. die Eigenschaften der Beschriftungen, Bilder oder URLs. Weitere Informationen zu den Eigenschaften für diese Komponenten finden Sie unter:
14. Bearbeiten Sie einzelne Zellen im Raster, indem Sie die Zelle auswählen und die Eigenschaften je nach Bedarf bearbeiten.
15. Klicken Sie auf die Registerkarte Vorschau, um eine Vorschau Ihrer Änderungen anzuzeigen. Alle im Dashboard eingebetteten Diagramme oder Berichte werden in der Vorschau ausgeführt. Je nachdem, wie Sie Ihr Dashboard entworfen haben, können Berichte durch aktuell angewendete Dashboard-Projektfilter gefiltert werden.
16. Um das Dashboard-Layout zu speichern, klicken Sie im Dialogfenster Dashboard-Layout bearbeiten auf OK. Das Dialogfenster Dashboard erstellen wird angezeigt.
17. Um das Dashboard zu speichern, klicken Sie im Dialogfenster Dashboard erstellen auf OK.
 . Das Dialogfenster Layout-Eigenschaften wird angezeigt.
. Das Dialogfenster Layout-Eigenschaften wird angezeigt. . Das Dialogfenster Layout-Eigenschaften wird angezeigt.
. Das Dialogfenster Layout-Eigenschaften wird angezeigt. . Das Dialogfenster Layout-Eigenschaften wird angezeigt.
. Das Dialogfenster Layout-Eigenschaften wird angezeigt. auf den Konstruktionsfensterbereich. Das Dialogfenster Neues Raster wird angezeigt.
auf den Konstruktionsfensterbereich. Das Dialogfenster Neues Raster wird angezeigt.