|
|
Se si prevede di utilizzare SSO come metodo di autenticazione, vedere Operazioni preliminari per l'autenticazione Single Sign-On (SSO) per assicurarsi che siano stati soddisfatti tutti i prerequisiti prima di proseguire con l'installazione.
|
|
|
Se si prevede di utilizzare SSO come metodo di autenticazione, vedere Operazioni preliminari per l'autenticazione Single Sign-On (SSO) per assicurarsi che siano stati soddisfatti tutti i prerequisiti prima di proseguire con l'installazione.
|
|
Modalità
|
Descrizione
|
|
xwindow
|
Esegue il programma di installazione con un'interfaccia utente grafica utilizzando X-Windows e i widget dell'interfaccia utente di default.
|
|
gtk
|
Esegue il programma di installazione con un'interfaccia utente grafica utilizzando X-Windows e i widget dell'interfaccia utente GTK.
|
|
text
|
Esegue il programma di installazione utilizzando un'interfaccia esclusivamente testuale.
|
|
unattended
|
Esegue il programma di installazione in una modalità che non richiede alcun input da parte dell'utente. Per ulteriori informazioni, vedere Modalità automatica.
|
|
|
Quando si esegue un aggiornamento, se l'installazione precedente è stata eseguita da un utente root o è stata eseguita utilizzando sudo e l'aggiornamento viene eseguito da un utente non root senza utilizzare sudo, è probabile che sia necessario aggiornare i permessi dei file e la proprietà della directory di installazione e della relativa directory padre prima di procedere con l'installazione.
|
|
|
Questa procedura presuppone che il programma di installazione venga eseguito in una delle modalità di esecuzione grafica. Tuttavia, tutte le modalità sono equivalenti a livello funzionale.
|
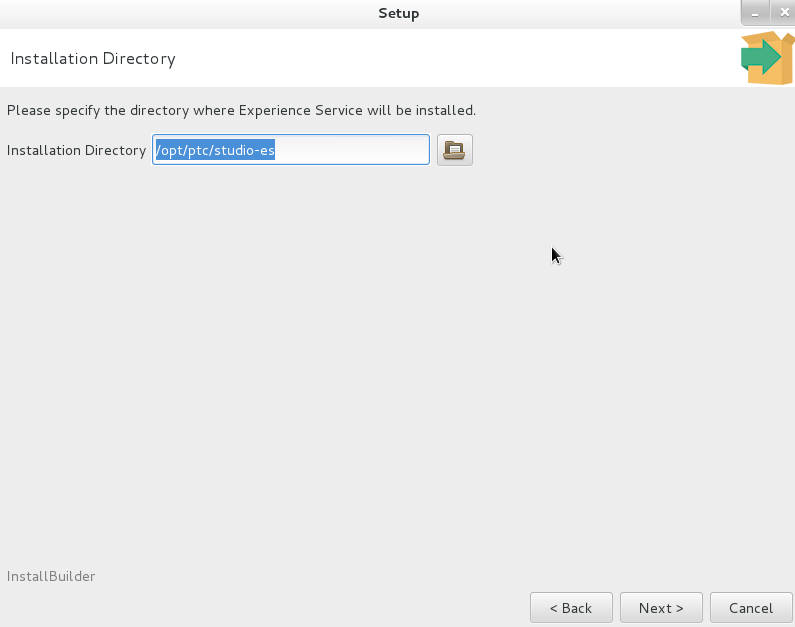
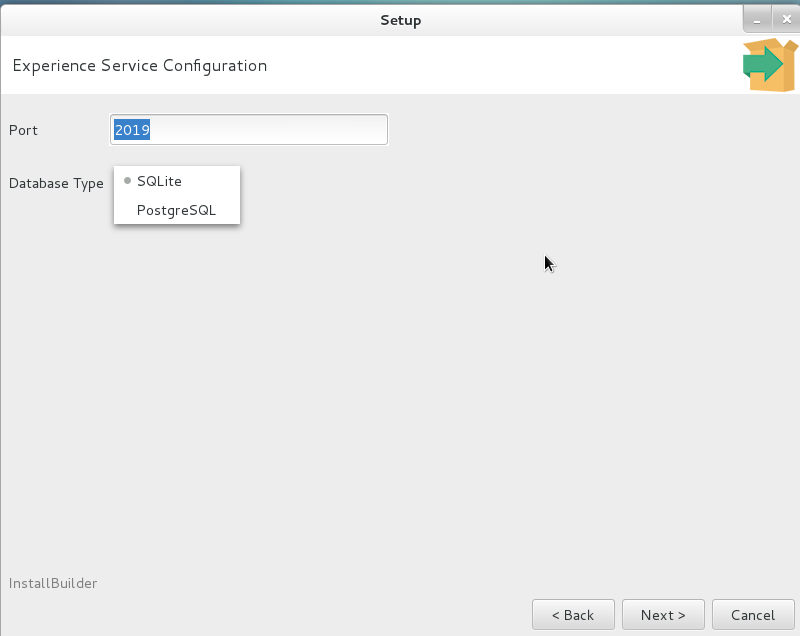
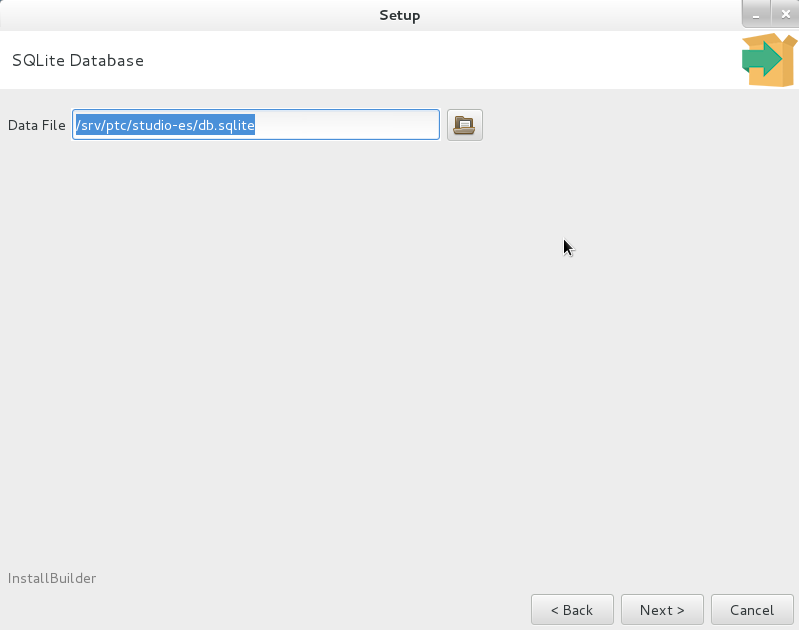
Non è possibile selezionare un file già esistente. |
Se si sta utilizzando la stessa istanza di PostgreSQL utilizzata dal server ThingWorx, il nome del database e il nome utente o di accesso utilizzati da Experience Service devono essere distinti dal nome del database e dal nome utente o di accesso utilizzati dal server ThingWorx. |
Non è il certificato dell'autorità di certificazione radice. |
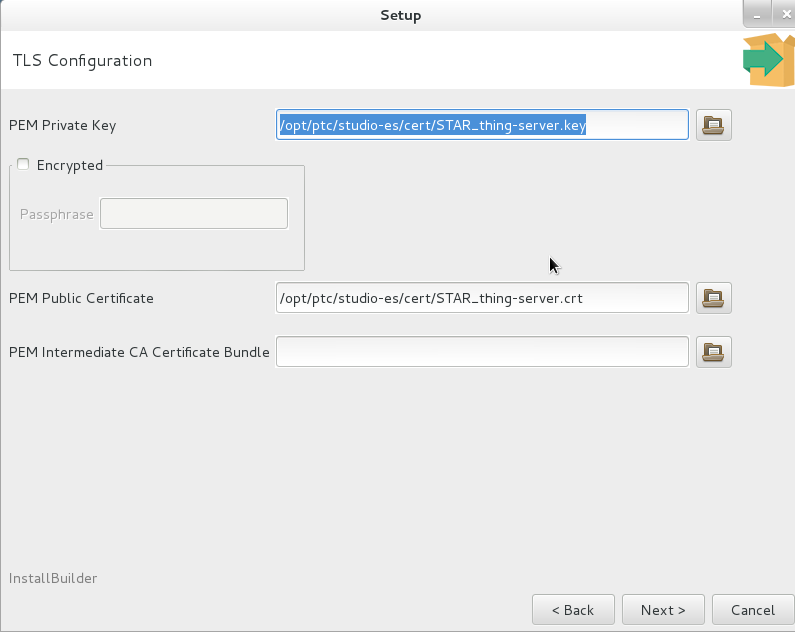
Se Experience Service viene distribuito in un cluster, assicurarsi che i percorsi dei file contenenti il certificato e la chiave siano accessibili da tutte le istanze in esecuzione nel cluster. |
Se Experience Service viene distribuito in un cluster, assicurarsi che le directory di archiviazione dei dati siano accessibili da tutte le istanze in esecuzione nel cluster. |

Campo | Descrizione |
URL base | URL del servizio Model target. Questo campo viene completato automaticamente. Il valore è: https://vws.vuforia.com |
Percorso token | Percorso della richiesta HTTP per l'autenticazione OAuth2. Questo campo viene completato automaticamente. Il valore è: oauth2/token |
Percorso GMTA | Percorso della richiesta HTTP per la generazione di model target avanzati. Questo campo viene completato automaticamente. Il valore è: modeltargets/advancedDatasets |
Chiave di accesso | Il valore di questo campo deve essere ottenuto dal supporto tecnico PTC. Per ulteriori informazioni, vedere Informazioni sulla richiesta per attivare la generazione di model target avanzati. |
Chiave privata | Il valore di questo campo deve essere ottenuto dal supporto tecnico PTC. Per ulteriori informazioni, vedere Informazioni sulla richiesta per attivare la generazione di model target avanzati. |
Se si seleziona l'opzione Autenticazione di base, procedere al passo 14. |
Campo | Descrizione | ||
Selezionare OpenID Provider per l'autenticazione Single Sign-On | Selezionare una delle seguenti opzioni in base al provider in uso: • Entra ID • OKTA | ||
URL autorità di certificazione | Impostare questa proprietà in modo che sia uguale al parametro <as-base-url> identificato in Parametri di configurazione SSO. | ||
Client ID | Impostare questa proprietà in modo che sia uguale al parametro <es-client-id> identificato in Parametri di configurazione SSO. Scegliere un valore univoco da utilizzare come ID client per Experience Service. Ad esempio: studio-es.
| ||
Client Secret | Impostare questa proprietà in modo che sia uguale al parametro <es-client-secret> identificato in Parametri di configurazione SSO. Quando si configura il client Experience Service, PingFederate offre la possibilità di generare un segreto per il client. Se si sceglie di generare un segreto per il client, acquisire il valore generato, in quanto sarà necessario completare altri passi di installazione e configurazione. In alternativa, è possibile scegliere il proprio segreto client. In questo caso, assicurarsi che il segreto scelto sia una password complessa e difficile da indovinare. | ||
URL di reindirizzamento | Impostare questa proprietà in modo che sia uguale al parametro <es-redirect-uri> identificato in Parametri di configurazione SSO. | ||
Ambito ES | Impostare questa proprietà in modo che sia uguale al parametro <es-scope> identificato in Parametri di configurazione SSO. | ||
Ambito esterno | Per default, questo valore è impostato su THINGWORX. | ||
Accesso a ThingWorx | Selezionare una delle seguenti opzioni: • Utilizza chiave di accesso - Selezionare questa opzione per utilizzare le chiavi di accesso in ThingWorx • Utilizza credenziali - Selezionare questa opzione per utilizzare un account nell'IdP in uso Per ulteriori informazioni, vedere Autenticazione ThingWorx. | ||
Nome utente | Impostare questo parametro uguale al valore dell'attributo sub identificato nel criterio di OpenID Connect. | ||
Timeout (minuti) | Quando si esegue l'autenticazione di Experience Service tramite OpenID Connect, viene creata una sessione per l'utente che ne ha eseguito l'autenticazione. Questa proprietà specifica la quantità di tempo (in minuti) che deve trascorrere prima che la sessione venga invalidata e che l'utente debba eseguire nuovamente l'autenticazione. | ||
Client ID | Immettere il nome dell'ID client Studio. Il valore di default per questo campo è PTC_Studio_Client_ID. Tuttavia, se è stato configurato un valore diverso, è necessario immetterlo qui. |
Campo o impostazione | Descrizione |
URL server ThingWorx | Questo campo è obbligatorio. Immettere l'URL dell'istanza di ThingWorx nel campo URL server ThingWorx. Ad esempio, https://twx.example.com:8443/Thingworx. |
Configura l'accesso pubblico al server ThingWorx | Selezionare questa casella di controllo per consentire alle esperienze pubbliche di accedere ai dati ThingWorx. Per ulteriori informazioni sulle esperienze pubbliche e sulla configurazione dell'accesso pubblico a ThingWorx, vedere Configurazione dell'accesso pubblico a ThingWorx. |
Credenziali dell'amministratore del server ThingWorx | • Autenticazione di base - Specificare il nome utente e la password di un account con permessi di amministrazione per il server ThingWorx. Tali credenziali vengono utilizzate per configurare l'accesso al server ThingWorx richiesto da Experience Service. • Single Sign-On (OpenID Connect) - Specificare il token di accesso acquisito in Ottenere un token di accesso OAuth per l'amministratore ThingWorx utilizzando Postman. Per ulteriori informazioni, vedere Configurare l'accesso alle appartenenze ai gruppi ThingWorx e Configurazione dell'accesso pubblico a ThingWorx. |