Planning Mode
In Planning Mode, you can manually create a schedule with multiple Appointments and submit them together as a batch. When you enter Planning Mode and drag and drop Jobs into Resource rows on the Scheduler Calendar, temporary Appointments are created, but are not saved. You can reassign, edit, or delete temporary Appointments, and reschedule or reassign existing Events.
To enter Planning Mode, you click Planning in the drop-down list to the left of the Date Range list at the top of the Scheduler Calendar.
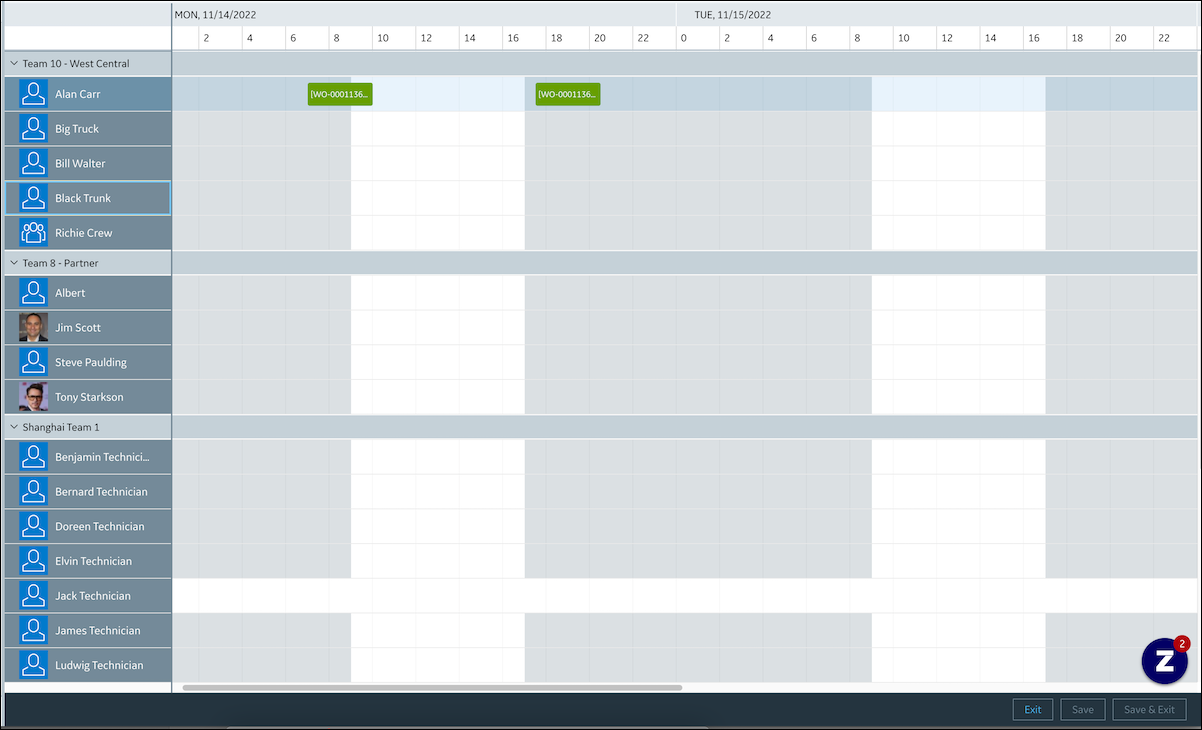
In Planning Mode, you can do the following:
• Dispatch New Appointments: You can assign single or multiple Jobs to individual Resources once or multiple times to create temporary Appointments, which you can then reassign, edit, or delete by using the Appointment menu. Projects and Multiple-Resource Jobs are not supported, and you cannot assign Jobs to Crews or to Resources that are inactive or linked with an inactive user. In Planning Mode, after you assign Jobs to Resources to create temporary Appointments, the related Job Cards are marked with clock icons.
• Update Appointments: You can reschedule single or multiple temporary or non-final existing Appointments, and edit or cancel existing or temporary Appointments by using the Appointment menu. When you update an aligned Appointment, all related Appointments are automatically aligned. When you change Start or End field values, updated Appointments that are not yet saved to the database are marked with purple borders. You cannot reassign an Appointment to a Crew or an inactive Resource, and reassignment is not supported for Multiple-Resource Appointments.
• Update Existing Events: You can reschedule or reassign existing Events, and make edits by using the Event menu. When you update a Multi-Assign Event, all child Events are automatically aligned. You cannot create new temporary Events, or dispatch parent Events to existing attendees or to Resources that are inactive or linked with an inactive user.
• If the Dispatch Job dialog box is enabled for your Service Board tenant, you can use it in the same manner as you do in Resource mode (the default for the Scheduler Calendar). This dialog box does not support multiple-Appointment dispatch or rescheduling. Additionally, in case where another user updates a record to which you have made unsaved changes, you must exit and re-enter Planning Mode to reapply your changes.
• View Route: You can open the Map Pane to view current service routes, and draw a shape on the map to filter for Jobs located within a specific area.
• Commit Planning Changes: When you first enter Planning Mode, only the Exit button is available. The Save and Save & Exit buttons are automatically enabled as soon as you make any changes in Planning Mode. To commit your changes and remain in Planning Mode, you can click Save, or to commit your change and return to Resource mode, you can click Save & Exit.
While in Planning Mode, in cases where you have no unsaved changes, the following limitations apply. You automatically exit Planning Mode and return to Resource Mode when you:
• Click in the Resource Search box.
• Click any of the following Job Action Menu options.
◦ Recommend Resources
◦ Show on Calendar
◦ Manage Multiple Resources
◦ Edit Job
◦ Cancel Job
◦ Reset Resource/Crew
◦ Zinc Chat
For more information: