Managing Multiple-Resource Jobs and Events
You can schedule single or multiple Jobs to multiple Resources and create multiple Appointments for Jobs by using the Manage Multiple Resources option. When you invoke Manage Multiple Resources, the Multi-Resource Assignment Calendar appears above the Scheduler Calendar and shows existing Appointments and the Resources to whom Jobs are assigned. Additionally, you can create Events and assign them to multiple Resources to create Multi-Assign Events.
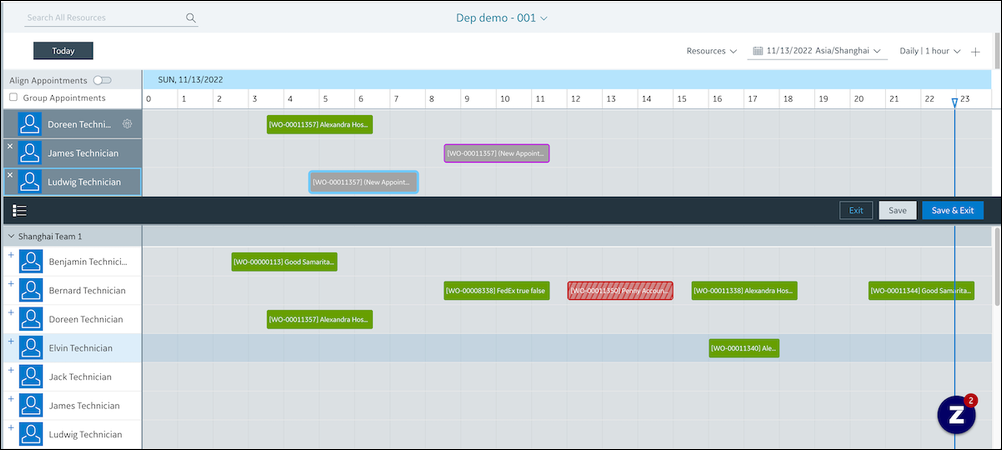
The Multi-Resource Assignment UI includes the following features and options:
• Calendars: The Multi-Resource Assignment (MA) Calendar appears in the top pane, and the Scheduler Calendar in the bottom pane. The Multi-Resource Assignment Calendar is similar to the Scheduler Calendar, and shows the same preset date range. Working hours are shown in white, and nonworking hours in light gray.
• Schedule Blocks: Multiple-Resource Appointments, Multi-Assign Events. and assigned Resources for Jobs appear on the Multi-Resource Assignment Calendar based on the currently selected Resource List. Newly created Multiple-Resource Appointments appear in light gray with blue borders. After Appointments are saved, they appear on the lower Scheduler Calendar in the color configured for their current Status in your Application Settings. Newly created Multi-Assign Events appear in 60% gray to clearly differentiate parent and child Events.
• Resources: On hover, Resource rows are highlighted in blue. Primary Resources ( ), which are the first Resources added to the Multi-Resource Assignment Calendar, appear on the Resource List. Below the Multi-Resource Assignment Calendar, on the Scheduler Calendar, the Add (
), which are the first Resources added to the Multi-Resource Assignment Calendar, appear on the Resource List. Below the Multi-Resource Assignment Calendar, on the Scheduler Calendar, the Add ( ) button appears to the left of each Resource. When you click this button to add Resources to Jobs or Events, Multiple-Resource Appointments or Multi-Assign Events with the same start and end times as those for Primary Resources are created.
) button appears to the left of each Resource. When you click this button to add Resources to Jobs or Events, Multiple-Resource Appointments or Multi-Assign Events with the same start and end times as those for Primary Resources are created.
In the Multi-Resource Assignment Calendar and Multi-Assign Event Calendar, the Add ( |
• Search All Resources: At the top left of the Multi-Resource Assignment Calendar, you can use the Search All Resources box to globally search for Resources and Crews.
• Buttons: By default, Save and Save & Exit are disabled unless there are unsaved changes on the Multi-Resource Assignment Calendar. You can click Exit to exit the Multi-Resource Assignment Calendar without saving your changes.
• Job List: Jobs assigned to multiple Resources are marked with an icon ( ) on the related Job Cards.
) on the related Job Cards.
• Tabular View: You can view, manage, and edit all Multiple-Resource Appointments related to a specific Job in a convenient tabular format.
For more information: