Identifying Nearby Jobs
When you create Appointments, you can easily identify Jobs at nearby locations that assigned Resources are qualified to complete. This enables you to group and combine planned work to optimize Resource efficiency. At dispatch, Service Board automatically performs a global search to find Jobs that are near newly scheduled or rescheduled Job locations, and calculates distances and scores. Nearby Jobs appear in the Job List with distance and resource-match scores. You can then manually assign additional Jobs to Resources based on scores or distances.
|
|
If your Service Board tenant is configured to use the default map provider to calculate travel times for Nearby Job recommendations, travel time information for nearby Jobs also appears on the Nearby Jobs List, and you can sort the list by travel times as well.
|
To identify nearby Jobs:
1. When you create an Appointment, and the following notification appears, click the link to view the Nearby Jobs List.

2. Review the Nearby Jobs List and assign Resources to additional Jobs as appropriate.
• By default, the Nearby Jobs List is sorted in ascending distance and descending score order. You can switch the sort order and search the list for specific Jobs. ◦ Multiple Jobs with identical distance values are grouped together and sorted by score in descending order. ◦ Multiple Jobs with identical score values are grouped together and sorted by distance in ascending order. ◦ Multiple Jobs with identical distance and score values are sorted by primary name. ◦ Distance is shown in kilometers, and you can configure a different unit of measurement. • The nearest Jobs appear in the Nearby Jobs List. In cases where more than the configured maximum number of Nearby Jobs per page are found, you can click View More at the bottom of the list to append the next group of results. When all results are listed, the View More button is hidden. • When you switch the sort order or perform searches, the Jobs that match your changes or search criteria appear on the list in the same manner. • In cases where travel time data for nearby Jobs is missing, an error message appears. You can then click Retry Travel Time Calculation at the top of the Nearby Jobs List or Retry on individual Job Cards to recalculate travel times. • Travel times are cached in a single Nearby Job recommendation. After travel times for a specific Job are calculated, the data are not retrieved again until the next time you invoke the Nearby Jobs option. • Job Cards on the Nearby Jobs List show the same fields as those configured for the currently selected view. In cases where the Job List shows global search results instead of a specific view, Job Cards show the fields configured for the default Job List view. • The Scheduler Resource List appears with the original Resource or Service Team listed at the top, and the original Resource marked with a gold star. The rest of the list is sorted alphabetically by Service Team, with Resources sorted alphabetically within teams. |
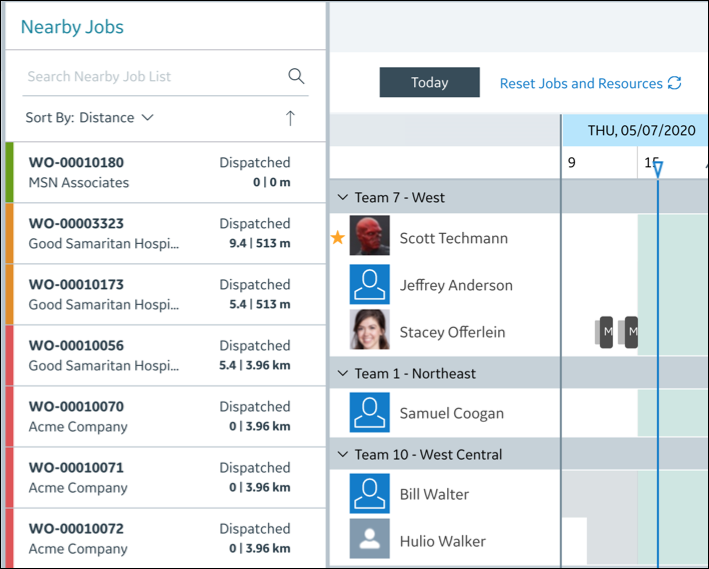
3. To return to the standard Scheduler view, in the Calendar, in the top left corner, click Reset Jobs and Resources.
4. To find nearby Jobs for a specific Appointment, in the Calendar, click the Appointment, and then in the context menu, click Show Nearby Jobs.
The Show Nearby Jobs option is available only if the functionality is enabled. This menu option is unavailable for Crew, Project Task, and Multi-Resource Appointments. Additionally, this menu action is not available for Appointments related to Jobs that already appear on the Nearby Jobs List. |
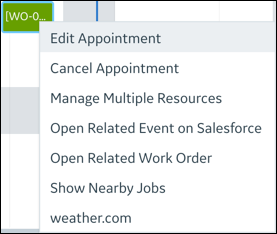
5. To change the unit of measurement, in the Navigation Bar, click the User Menu, and then on the User Preferences page, in the Localization section, in the Default System of Measurement drop-down list, click the unit of measurement in which you want to view distance values.
For more information: