Assigning Jobs to Multiple Resources
To assign Jobs to multiple Resources:
1. In the Scheduler tab, on the Job List, drag and drop one or more Jobs into the Scheduler Calendar row for the first Resource you want to assign, and then do any of the following:
◦ On a selected Job Card, open the Job Action Menu ( ), and then click Manage Multiple Resources.
), and then click Manage Multiple Resources.
◦ On the Scheduler Calendar, select an Appointment, and then click Manage Multiple Resources.
◦ On the Job List, drag and drop the same single or multiple Jobs into a different Resource row on the Scheduler Calendar.
2. On the Multi-Resource Assignment Calendar, in the Resource List, to the left of the additional Resource you want to assign, click Add ( ).
).
• When you create Multiple-Resource Appointments by using the method described in this topic, by default, the selected date range automatically adjusts to show all Appointments created for the relevant Job. • When you click Add ( • When you drag and drop a previously dispatched Job into a different Resource row on the Scheduler Calendar or use the Appointment menu to reassign a Job, the currently selected date range and start date remain unchanged. • When you invoke Manage Multiple Resources from the Job Action Menu, the currently selected date range and start date automatically adjust to show all Appointments created for the relevant Job. However, if configured by your system administrator, the currently selected date range and start date remain unchanged. |
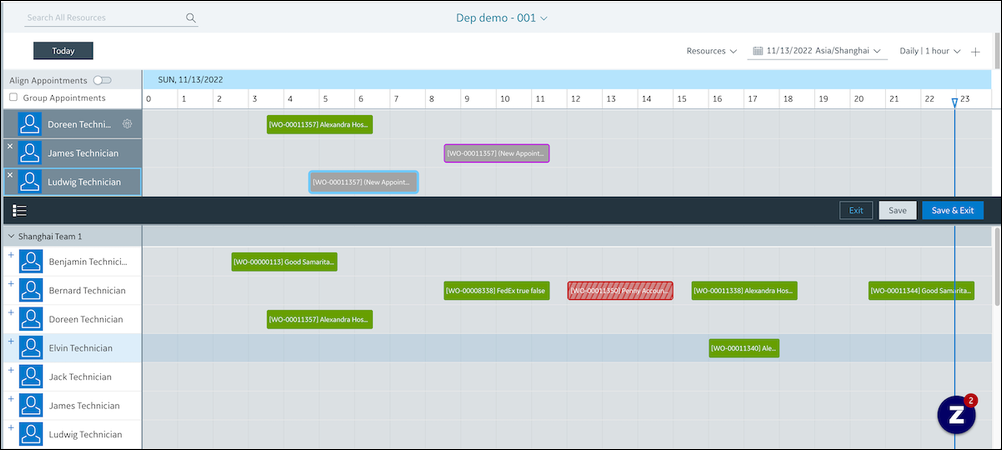
3. To add more Resources, repeat the previous step as needed, and then click Save.
4. To exit the Multi-Resource Assignment Calendar, click Exit.
For more information: