Editing Multiple-Resource Appointments
After you create Multiple-Resource Appointments, you can edit their values in the Multi-Resource Calendar. To save time when you work with Jobs that have a large number of Multi-Resource Appointments over an extended period of time, you can edit some of their field values in Tabular View.
|
|
• In the Multi-Resource Assignment Calendar and Tabular View, you cannot edit Multiple-Resource Appointments that have final Status values. This applies to both out-of-the-box and customized final Status values.
• You can edit the Start, End, Duration, Travel Time to Location and Travel Time Back From Location field values in Appointment records.
• Canceled Appointments can be included in Tabular View, but the records are read-only.
|
To edit Multiple-Resource Appointments:
1. To edit a single Multiple-Resource Appointment, in the Multi-Resource Assignment Calendar, click an Appointment block, and then click Edit Appointment.
2. In the Edit Appointment dialog box, edit the fields as needed, and then click Save.
3. On the Multi-Resource Assignment Calendar, click Save.
4. To edit Multiple-Resource Appointments in Tabular View, on the bottom bar of the Multi-Resource Assignment Calendar, on the left, click Multiple-Resource Tabular View ( ), and then in the Manage Multiple Resources view, do any of the following.
), and then in the Manage Multiple Resources view, do any of the following.
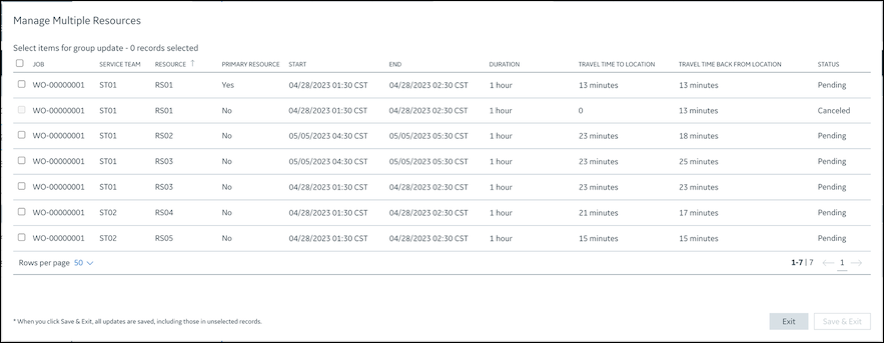
◦ View all records related to the currently selected Job, with default pagination of 50 rows per page and an option to view fewer rows per page.
If the currently selected Resource List is configured to show records with one or more final Status values such as Canceled, Finished, Incomplete, or Rejected, those records appear in this view as read-only. |
◦ Click to edit cells that show a blue pencil icon and border when you hover your mouse pointer over the related values.
After you update values, a blue triangle appears in the top left corner of cells with changes. |
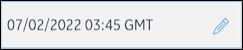
◦ Select multiple records and click the pencil icon that appears in the headers of editable columns to open a dialog box and select updated values. When you then click in a blank area outside the dialog, the updated values are applied to all selected editable records.

5. Click Save & Exit to save your changes to Appointment records and return to the Multi-Resource Assignment Calendar, where you can then click Save to commit your changes to the database.
You cannot add new Multiple-Resource Appointments in Tabular View. |
For more information: