Il browser
Il
browser si apre quando si seleziona > in
Arbortext Editor. Il
browser contiene un elenco gerarchico dei documenti archiviati sul server PTC. La radice dell'elenco è il server PTC specificato nel campo
Server della finestra di dialogo
Connetti. All'elenco sono associate una cartella per il workspace attualmente attivo e una cartella per i contesti di prodotto, libreria e progetto sul server. Il
Browser visualizza le cartelle per tutti i contesti sul server a cui si ha accesso in lettura, inclusi quelli non correlati al workspace attivo. Tuttavia, è possibile che l'utente non abbia accesso in scrittura a tutti i contesti. Se sul server PTC è installata la funzionalità
Windchill Service Information Manager, è possibile visualizzare anche le strutture informazioni e le strutture di pubblicazione definite per un contesto nel
Browser prima delle cartelle.
Quando viene visualizzato, modificato o sottoposto a Check-Out un oggetto archiviato sul server, tale oggetto viene aggiunto al workspace. È possibile eliminare il contenuto del workspace selezionando > nel browser.
È possibile espandere i documenti composti o le cartelle facendo clic sul segno più (+) adiacente. Le cartelle espanse mostrano tutti gli oggetti in esse contenuti. I documenti composti espansi visualizzano tutti i relativi oggetti dipendenti, inclusi gli oggetti grafici, nell'ordine in cui si presentano nel documento. È possibile comprimere tali oggetti facendo clic sul segno meno (-) adiacente.
Per visualizzare l'anteprima di un oggetto grafico, selezionarlo nella struttura per visualizzare il riquadro Anteprima e selezionare il pulsante Visualizza.
|
|
Il browser non viene aggiornato automaticamente quando l'utente o altri utenti apportano modifiche che hanno effetto sul contenuto di un server PTC. Fare clic su Aggiorna per aggiornare l'elenco nel browser e visualizzare qualsiasi nuovo oggetto.
|
Il campo Modalità visualizzazione indica la modalità visualizzata dal browser. Utilizzare il menu Visualizza per commutare le modalità. Sono disponibili le modalità di visualizzazione seguenti:
• Gerarchia - La vista di default del contenuto del server PTC.
• Risultati di ricerca - Contiene i risultati di un'operazione di ricerca eseguita nella finestra di dialogo
Cerca.
Questa scelta è disponibile solo dopo aver eseguito una ricerca.
• Impiegato da - Contiene un elenco degli oggetti archiviati sul server PTC che fanno riferimento all'oggetto selezionato.
I due campi nella parte inferiore della finestra visualizzano il percorso completo della cartella dove vengono creati i nuovi oggetti documento, nonché il percorso completo dell'oggetto evidenziato attualmente. Per modificare la posizione in cui i nuovi oggetti documento vengono creati, selezionare la cartella desiderata e fare clic sul pulsante Utilizza selezione. Se il pulsante Utilizza selezione è in grigio, la cartella attualmente selezionata non può essere utilizzata per archiviare oggetti documento. Fare clic sul pulsante Cancella per cancellare l'impostazione corrente per la cartella Nuovi oggetti in.
In caso di modifica di un documento
DITA, il
browser include anche il pulsante
Mostra in Gestione risorse DITA. Quando si fa clic su questo pulsante, la cartella o l'oggetto selezionato nel
browser viene visualizzato nella scheda appropriata della finestra di dialogo
Gestione risorse DITA.
Se si seleziona il pulsante ? viene visualizzata la Guida in linea per il browser. Se si seleziona il pulsante Chiudi, il browser si chiude.
Stato oggetti nel browser
Quando lo stato di un oggetto cambia nel workspace attivo, viene visualizzato un simbolo tra parentesi ([ ]) accanto al nome dell'oggetto nella gerarchia del browser. I simboli seguenti indicano gli stati degli oggetti nella gerarchia:
• [+] - Indica che l'oggetto è stato modificato in Arbortext Editor o sul server dall'ultimo Check-Out.
• [*] - Indica che l'oggetto è nuovo nel workspace attivo.
• [!] - Indica che l'oggetto è obsoleto nel workspace attivo. Di solito, ciò significa che esiste una versione più recente dell'oggetto.
Icone del browser
Nell'elenco degli oggetti del browser vengono visualizzate le icone seguenti.
|
Icona
|
Descrizione
|
|
Server - Il server PTC radice.
|
|
Cartella - Contiene oggetti, documenti composti e altre cartelle.
|
|
Documento composto - Un oggetto documento che contiene altri oggetti documento (ovvero dipendenti).
|
|
Oggetto - Un oggetto documento che non contiene altri oggetti documento.
|
|
Immagine - Un oggetto grafico.
|
|
Cartella Strutture informazioni - Contiene le strutture informazioni. L'icona viene visualizzata solo quando si è connessi a un server PTC sul quale è installata la funzionalità Windchill Service Information Manager.
|
|
Struttura informazioni principale - La struttura informazioni principale. L'icona viene visualizzata solo quando si è connessi a un server PTC sul quale è installata la funzionalità Windchill Service Information Manager.
|
|
Struttura informazioni - Una Struttura informazioni. L'icona viene visualizzata solo quando si è connessi a un server PTC sul quale è installata la funzionalità Windchill Service Information Manager.
|
|
Gruppo Struttura informazioni - Un gruppo all'interno di una struttura informazioni. L'icona viene visualizzata solo quando si è connessi a un server PTC sul quale è installata la funzionalità Windchill Service Information Manager.
|
|
Cartella Strutture di pubblicazione - Contiene le strutture di pubblicazione. L'icona viene visualizzata solo quando si è connessi a un server PTC in cui è installata la funzionalità Windchill Service Information Manager.
|
|
Struttura di pubblicazione - Una struttura di pubblicazione. L'icona viene visualizzata solo quando si è connessi a un server PTC in cui è installata la funzionalità Windchill Service Information Manager.
|
|
Sezione struttura di pubblicazione - Una sezione in una struttura di pubblicazione. L'icona viene visualizzata solo quando si è connessi a un server PTC in cui è installata la funzionalità Windchill Service Information Manager.
|
|
Lucchetto - Indica che l'oggetto/contenitore è bloccato (ovvero è stato sottoposto a Check-Out) da un altro utente.
|
|
Chiave - Indica che l'oggetto/contenitore è bloccato (ovvero è stato sottoposto a Check-Out) dall'utente corrente.
|
|
Oggetto inaccessibile - Nei risultati di ricerca o forniti dall'opzione Impiegato da, un oggetto documento o documento composto non accessibile dal workspace attivo.
|
|
Immagine inaccessibile - Nei risultati di ricerca o forniti dall'opzione Impiegato da, un oggetto grafico non accessibile dal workspace attivo.
|
|
Lucchetto inaccessibile - Nei risultati di ricerca o forniti dall'opzione Impiegato da, indica che l'oggetto/contenitore è stato sottoposto a Check-Out da un altro utente e che la versione non è accessibile dal workspace attivo.
|
|
Chiave inaccessibile - Nei risultati di ricerca o forniti dall'opzione Impiegato da, indica che l'oggetto/contenitore è stato sottoposto a Check-Out dall'utente corrente e che la versione non è accessibile dal workspace attivo. Ad esempio, l'oggetto potrebbe essere stato sottoposto a Check-Out in un altro workspace.
|
Pulsanti del browser
I pulsanti seguenti sono disponibili nel browser:
• Visualizza - Apre l'oggetto selezionato in Arbortext Editor senza sottoporlo a Check-Out per la modifica.
Anche se l'oggetto padre è di sola lettura in Arbortext Editor, è possibile modificare eventuali oggetti figlio sottoposti a Check-Out nel contesto del documento padre. Il pulsante Visualizza non è disponibile se è selezionato un oggetto grafico.
• Modifica - Apre l'oggetto selezionato in Arbortext Editor per la modifica.
Se l'oggetto non è già stato sottoposto a Check-Out dall'utente, il browser esegue automaticamente il Check-Out. Nella stessa operazione è possibile effettuare il Check-Out di qualsiasi oggetto dipendente. Il pulsante Modifica non è disponibile se è selezionato un oggetto grafico.
• Inserisci - L'oggetto attualmente selezionato nel browser viene inserito nel documento attivo, in corrispondenza della posizione corrente del cursore.
L'oggetto viene inserito nel documento come riferimento entità file o come oggetto inclusione XML, in base alla configurazione di frammentazione. Poiché vengono applicate le regole di contesto per il tipo di documento associato, è necessario che il cursore si trovi in una posizione valida per l'oggetto da inserire. Per i documenti DITA, è necessario utilizzare Gestione risorse DITA per inserire oggetti intelligenti.
• Proprietà - Visualizza le proprietà dell'oggetto selezionato nella finestra di dialogo
Proprietà oggetto.
• Nuova revisione - Crea una nuova
revisione dell'oggetto selezionato.
Nella stessa operazione è possibile creare una nuova revisione di qualsiasi oggetto dipendente. Il pulsante Nuova revisione non è disponibile se è selezionato un oggetto o un grafico sottoposti a Check-Out.
• Check-Out o Check-In - Blocca l'oggetto documento corrente e lo sottopone a Check-Out a nome dell'utente oppure esegue il Check-In di un oggetto di cui si è eseguito il Check-Out.
Nella stessa operazione è possibile effettuare il Check-Out o il Check-In di qualsiasi oggetto dipendente. Il pulsante Check-Out cambia in Check-In se è già stato effettuato il Check-Out dell'oggetto selezionato.
• Annulla Check-Out sblocca un oggetto senza salvare le modifiche apportate all'oggetto documento dal momento in cui è stato eseguito il Check-Out.
Nella stessa operazione è possibile annullare il Check-Out di qualsiasi oggetto dipendente. Il pulsante Check-Out non è disponibile se l'oggetto selezionato non viene sottoposto a Check-Out dall'utente corrente. Dopo l'annullamento del Check-Out di un oggetto, se l'oggetto documento è aperto in Arbortext Editor, diventerà di sola lettura.
• Aggiorna - Aggiorna l'elenco nel browser e visualizza qualsiasi nuovo oggetto e i relativi figli.
Quando il pulsante Aggiorna include un asterisco (ovvero Aggiorna*), è necessario aggiornare la visualizzazione per richiamare il contenuto più recente sul server PTC. Aggiorna è disponibile solo nella visualizzazione Gerarchia.
• Cerca - Visualizza la finestra di dialogo
Cerca.
La finestra di dialogo Cerca consente di immettere un'interrogazione per individuare tutti gli oggetti server PTC corrispondenti ad alcuni criteri.
Menu Oggetto del browser
Nel menu Oggetto sono disponibili le selezioni seguenti:
• Modifica - Apre l'oggetto selezionato in Arbortext Editor per la modifica.
Se l'oggetto non è stato sottoposto a Check-Out, il browser esegue tale operazione, bloccandolo. Nella stessa operazione è possibile effettuare il Check-Out di qualsiasi oggetto dipendente. Questa selezione equivale a fare clic sul pulsante Modifica nel browser.
• Visualizza - Apre l'oggetto selezionato in Arbortext Editor per la visualizzazione in sola lettura.
Questa selezione equivale a fare clic sul pulsante Visualizza nel browser.
• Check-Out - Sottopone a Check-Out (blocca) l'oggetto documento sbloccato selezionato.
Nella stessa operazione è possibile effettuare il Check-Out di qualsiasi oggetto dipendente. Questa selezione equivale a fare clic sul pulsante Check-Out nel browser.
• Annulla Check-Out - Annulla il Check-Out di un oggetto e ignora le modifiche apportate alla versione sottoposta a Check-Out.
Questa selezione equivale a fare clic sul pulsante Annulla Check-Out nel browser. Dopo l'annullamento del Check-Out di un oggetto, se l'oggetto documento è aperto in Arbortext Editor, diventerà di sola lettura.
• Proprietà - Visualizza la finestra di dialogo
Proprietà oggetto, che contiene le proprietà dell'oggetto selezionato.
Questa selezione equivale a fare clic sul pulsante Proprietà nel browser.
• Nuova revisione - Crea una nuova
revisione dell'oggetto selezionato.
Nella stessa operazione è possibile creare una nuova revisione di qualsiasi oggetto dipendente. L'opzione Nuova revisione non è disponibile se è selezionato un oggetto o un grafico sottoposti a Check-Out.
• Esporta documento composto -
esporta l'oggetto selezionato e gli eventuali oggetti dipendenti in una cartella del file system.
• Inserisci - L'oggetto attualmente selezionato nel browser viene inserito nel documento attivo, in corrispondenza della posizione corrente del cursore.
Questa selezione equivale a fare clic sul pulsante Inserisci nel browser.
• Trova nel documento - L'oggetto attualmente selezionato nel browser viene individuato nel documento aperto in Arbortext Editor e il cursore si sposta in tale posizione.
Con Trova nel documento si individuano solo gli oggetti figlio referenziati come entità file o inclusioni XML. Non vengono invece rilevati gli oggetti dei documenti DITA a cui si fa riferimento come riferimenti argomento o riferimenti contenuto.
• Pulisci workspace - Rimuove dal workspace attivo nel browser tutti gli oggetti documento non sottoposti a Check-Out o referenziati da un oggetto sottoposto a Check-Out.
Per ulteriori informazioni sui workspace, vedere la documentazione relativa a Arbortext Content Manager e Windchill.
Menu Visualizza del browser
Nel menu Visualizza sono disponibili le selezioni seguenti:
• Gerarchia - Ripristina la visualizzazione della configurazione di default.
• Risultati della ricerca - Indica che il
browser sta visualizzando i risultati di una ricerca eseguita nella finestra di dialogo
Cerca.
• Impiegato da - Visualizza l'elenco di tutti gli oggetti contenitore che referenziano l'oggetto attualmente selezionato.
I risultati ottenuti tramite l'opzione Impiegato da possono visualizzare iterazioni di un oggetto non presenti nel workspace attivo al momento o non conformi alla specifica di configurazione del workspace. Questi oggetti non possono essere visualizzati o modificati in Arbortext Editor, ma è possibile visualizzarne le proprietà. Per ulteriori informazioni su iterazioni e workspace, vedere la documentazione relativa a Arbortext Content Manager e Windchill.
• Aggiorna - Sincronizza la visualizzazione del browser con le modifiche al server PTC.
Questa selezione equivale a fare clic sul pulsante Aggiorna nel browser. L'elenco nel browser viene aggiornato e vengono visualizzati tutti i nuovi oggetti e i relativi dipendenti. Quando il pulsante Aggiorna presenta un asterisco (*), è possibile utilizzare questa opzione per visualizzare il contenuto corrente del server PTC. Aggiorna è disponibile solo nella visualizzazione Gerarchia.
• Cerca - Visualizza la finestra di dialogo
Cerca.
Questa selezione equivale a fare clic sul pulsante Cerca nel browser. La finestra di dialogo Cerca consente di immettere un'interrogazione per individuare tutti gli oggetti server PTC corrispondenti ad alcuni criteri.
Menu di scelta rapida del browser
Anche il browser dispone di un menu di scelta rapida. Fare clic con il pulsante destro del mouse all'interno del browser per visualizzare il menu di scelta rapida.
Nel menu sono disponibili le selezioni riportate di seguito:
• Visualizza - Apre l'oggetto selezionato in Arbortext Editor senza sottoporlo a Check-Out per la modifica.
Anche se l'oggetto padre è di sola lettura in Arbortext Editor, è possibile modificare eventuali oggetti figlio sottoposti a Check-Out nel contesto del documento padre. L'opzione Visualizza non è disponibile se è selezionato un oggetto grafico.
• Modifica - Apre l'oggetto selezionato in Arbortext Editor per la modifica.
Se l'oggetto non è già stato sottoposto a Check-Out dall'utente, il browser esegue automaticamente il Check-Out. Nella stessa operazione è possibile effettuare il Check-Out di qualsiasi oggetto dipendente. L'opzione Modifica non è disponibile se è selezionato un oggetto grafico.
• Inserisci - L'oggetto attualmente selezionato nel browser viene inserito nel documento attivo, in corrispondenza della posizione corrente del cursore.
L'oggetto viene inserito nel documento come riferimento entità file o come oggetto inclusione XML, in base alla configurazione di frammentazione. Poiché vengono applicate le regole di contesto per il tipo di documento associato, è necessario che il cursore si trovi in una posizione valida per l'oggetto da inserire. Per i documenti DITA, è necessario utilizzare Gestione risorse DITA per inserire oggetti intelligenti.
• Proprietà - Visualizza le proprietà dell'oggetto selezionato nella finestra di dialogo
Proprietà oggetto.
• Nuova revisione - Crea una nuova
revisione dell'oggetto selezionato.
Nella stessa operazione è possibile creare una nuova revisione di qualsiasi oggetto dipendente. L'opzione Nuova revisione non è disponibile se è selezionato un oggetto o un grafico sottoposti a Check-Out.
• Check-Out o Check-In - Blocca l'oggetto documento corrente e lo sottopone a Check-Out a nome dell'utente oppure esegue il Check-In di un oggetto di cui si è eseguito il Check-Out.
Nella stessa operazione è possibile effettuare il Check-Out o il Check-In di qualsiasi oggetto dipendente. L'opzione Check-Out cambia in Check-In se è già stato effettuato il Check-Out dell'oggetto selezionato.
• Annulla Check-Out sblocca un oggetto senza salvare le modifiche apportate all'oggetto documento dal momento in cui è stato eseguito il Check-Out.
Nella stessa operazione è possibile annullare il Check-Out di qualsiasi oggetto dipendente. Il pulsante Check-Out non è disponibile se l'oggetto selezionato non viene sottoposto a Check-Out dall'utente corrente. Dopo l'annullamento del Check-Out di un oggetto, se l'oggetto documento è aperto in Arbortext Editor, diventerà di sola lettura.
• Utilizza selezione - Modifica la posizione in cui i nuovi oggetti documento vengono creati nella cartella attualmente selezionata nella gerarchia del browser.
La posizione selezionata viene visualizzata nell'opzione Nuovi oggetti in. Se la scelta Utilizza selezione non è disponibile, la cartella attualmente selezionata non può essere utilizzata per archiviare oggetti documento.
Tasti di scelta rapida del browser
I tasti di scelta rapida seguenti sono disponibili nel browser:
|
Digitazione
|
Azione
|
|
+ sul tastierino numerico
|
Consente di espandere la cartella o l'oggetto corrente (se applicabile).
|
|
– sul tastierino numerico
|
Consente di comprimere la cartella o l'oggetto corrente (se applicabile).
|
|
→
|
Consente di espandere la cartella o l'oggetto corrente (se applicabile).
|
|
←
|
Consente di comprimere la cartella o l'oggetto corrente (se applicabile).
|
Utilizzo del browser in modalità non in linea
Quando si lavora in modalità non in linea dal server PTC, è possibile utilizzare il browser. In questo caso, il browser consente di visualizzare il contenuto del workspace selezionato per essere disponibile per l'utilizzo non in linea. Quando si lavora non in linea, sono disponibili le seguenti funzionalità del browser per gli oggetti nei workspace:
• Visualizza
• Modifica
Questa funzionalità è disponibile solo per gli oggetti correntemente sottoposti a Check-Out nel workspace non in linea.
• Inserisci
• Proprietà
Alcune proprietà dell'oggetto potrebbero non essere disponibili quando si lavora non in linea. Altre proprietà contengono lo stato dell'oggetto quando ci si scollega dal server PTC e potrebbero quindi non riflettere le proprietà correnti dell'oggetto sul server.
• Trova nel documento
Utilizzo del Browser con Windchill Service Information Manager
Se si è connessi a un server PTC nel quale è installata la funzionalità Windchill Service Information Manager, è possibile accedere anche alle strutture informazioni e alle strutture di pubblicazione per qualsiasi contesto di prodotto o libreria nel Browser. In questo caso, le strutture di servizio del contesto vengono visualizzate nel Browser nelle cartelle Strutture informazioni e Strutture di pubblicazione prima delle cartelle per il contesto:
È possibile aprire la cartella Strutture informazioni per visualizzare le strutture informazioni del contesto:
L'icona

indica la struttura informazioni principale per il contesto. L'icona

indica altre eventuali strutture informazioni associate al contesto.
È possibile aprire la cartella Strutture di pubblicazione per visualizzare le strutture di pubblicazione e il documento dinamico grafico o testuale per il contesto.
L'icona

indica qualsiasi struttura di pubblicazione associata al contesto.
È possibile aprire la gerarchia di una struttura di servizio e visualizzarne il contenuto come avviene per una cartella.
| Se la vista di default in Windchill è impostata su Service, è possibile visualizzare i nodi figlio nei documenti dinamici nel browser CMS. Per una struttura di pubblicazione, questa possibilità è disponibile su un server PTC che esegue la release 11.1 M020 o successiva. Per modificare la vista del workspace nel server Windchill, utilizzare una delle procedure di seguito descritte. • Selezionare > > . Nell'elenco di preferenze, espandere il nodo Gestione parti e impostare Vista parte di default come Service. • Spostarsi nella pagina delle informazioni del workspace. Nell'elenco Scegliere un'azione, selezionare Modifica preferenze per aprire la finestra di dialogo di modifica per il workspace. Andare alla > > e selezionare Service. |
| Se la variabile di ambiente PRO_LANG del sistema è stata impostata su una lingua per cui nel server PTC sono disponibili valori tradotti, PTC Server Connection visualizza tali valori tradotti per i nomi degli elementi della struttura informazioni e della struttura di pubblicazione di seguito riportati. • Radice della struttura informazioni • Gruppo informazioni • Radice della struttura di pubblicazione • Sezione pubblicazione Ciò si applica solo a un server PTC che esegue la release 10.2 M022 o successiva. |
















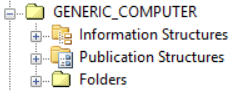
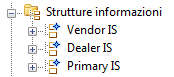
 indica la struttura informazioni principale per il contesto. L'icona
indica la struttura informazioni principale per il contesto. L'icona  indica altre eventuali strutture informazioni associate al contesto.
indica altre eventuali strutture informazioni associate al contesto. indica qualsiasi struttura di pubblicazione associata al contesto.
indica qualsiasi struttura di pubblicazione associata al contesto.