SAP
Le connecteur SAP prend en charge les systèmes SAP à partir de la version 4.6C et le SDK SAP NetWeaver RFC 7.50. Pour plus d'informations, reportez-vous à la page Web
SAP NetWeaver Remote Function Call (RFC) Software Development Kit (SDK) (en anglais).
Le connecteur SAP utilise des modules de fonction (FM) compatibles RFC (Remote Function Call) pour communiquer avec le système SAP cible. RFC est un mécanisme qui permet aux applications métier de communiquer et d'échanger des informations dans des formats prédéfinis avec d'autres systèmes. SAP utilise le protocole CPIC (Common Programming Interface for Communication) pour les transferts de données entre les systèmes. Le CPIC est un protocole spécifique à SAP. RFC est une interface de communication basée sur le protocole CPIC. Elle offre plus de fonctions et est plus facile à utiliser pour les programmeurs d'applications.
Prérequis à l'utilisation des actions SAP
Windows
1. Sur la machine sur laquelle le serveur ThingWorx Flow est installé, suivez
ce lien pour installer les bibliothèques SAP.
2. Ajoutez ces bibliothèques à la variable système PATH.
3. Utilisez la commande echo %PATH% dans une nouvelle fenêtre d'invite de commande pour vérifier que le chemin a été mis à jour.
4. Exécutez la commande pm2 restart all --update-env.
5. Actualisez la page du navigateur ThingWorx Flow.
|
|
A chaque redémarrage de votre machine, exécutez la commande pm2 restart all --update-env.
|
Linux
1. Sur la machine sur laquelle le serveur ThingWorx Flow est installé, suivez
ce lien pour installer les bibliothèques SAP.
2. Créez le fichier flow.sh dans le répertoire /etc/profile.d.
3. Dans le fichier flow.sh, ajoutez le chemin d'accès à la bibliothèque SAP.
export LD_LIBRARY_PATH=/opt/sap
4. Utilisez la commande echo $LD_LIBRARY_PATH dans une nouvelle fenêtre d'invite de commande pour vérifier que le chemin a été mis à jour.
5. Exécutez la commande pm2 restart all --update-env.
6. Actualisez la page du navigateur ThingWorx Flow.
Disponibilité du connecteur
Le connecteur SAP est disponible depuis la version 8.4.1.
Actions prises en charge
Déclencheurs pris en charge
Aucun
Autorisation prise en charge
Base
Ajout d'une connexion SAP
Les connexions sont une combinaison d'un identificateur système (URL) et d'une autorisation de compte système que vous souhaitez que ThingWorx utilise pour accéder à un système. Une connexion SAP est nécessaire pour chaque action du connecteur SAP.
Pour ajouter une nouvelle connexion SAP, procédez comme suit :
1. Dans le champ Connexion SAP, sélectionnez Ajouter nouveau. La fenêtre Ajouter connexion s'ouvre.
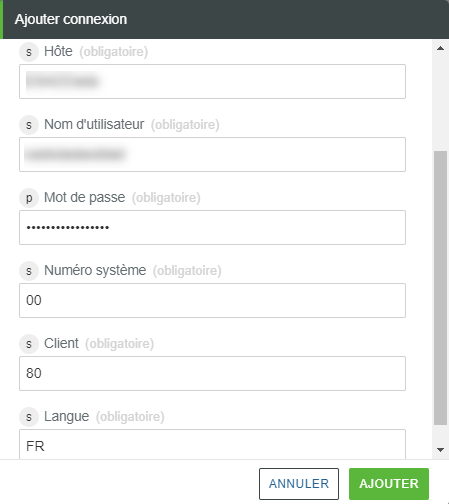
2. Dans la fenêtre Ajouter connexion, spécifiez ce qui suit :
◦ Etiquette : automatiquement définie. Vous pouvez modifier l'étiquette de connexion à votre convenance.
Les noms d'étiquette sont sensibles à la casse. Ils ne peuvent pas contenir d'espaces, n'acceptent pas certains caractères spéciaux et ne doivent pas commencer par un chiffre. |
◦ Hôte : adresse IP ou alias de l'hôte SAP. L'hôte est également appelé "serveur d'applications" ou "Groupe/Serveur" dans NetWeaver.
◦ Nom d'utilisateur
◦ Mot de passe
◦ Numéro système : identificateur unique d'un système SAP. Le numéro système est également appelé "numéro d'instance". Vous le trouverez dans les propriétés de connexion lors d'une connexion via NetWeaver en tant que propriété. Le numéro d'instance est un code à deux chiffres compris entre 00 et 97. Vous pouvez également utiliser FM GET_SYSTEM_NUMBER pour récupérer le numéro système.
◦ Client : ID du client SAP. Le SDK du client RFC est disponible le Marketplace SAP (inaccessible avec un compte d'évaluation).
◦ Langue : information de langue, par exemple EN pour l'anglais, FR pour le français, etc.
3. Cliquez sur AJOUTER. La nouvelle connexion est ajoutée à la liste.
4. Cliquez sur TESTER pour valider la connexion ajoutée.
Exemples
Supposons que nous ayons besoin de configurer une alerte permettant de récupérer l'ID d'article et les données d'article, puis d'envoyer un SMS à l'opérateur concernant le statut inter-divisions de l'article.
1. Utilisation d'un déclencheur ThingWorx pour configurer une alerte
2. Récupération de l'ID d'article depuis ThingWorx pour un objet donné, puis récupération des données d'article depuis SAP
3. Envoi d'un SMS à l'opérateur concernant le statut inter-divisions de l'article à l'aide de Twilio
Utilisation d'un déclencheur ThingWorx pour configurer une alerte
Configurons un déclencheur ThingWorx qui s'activera chaque fois qu'une nouvelle alerte sera créée dans le compte ThingWorx.
1. Placez le pointeur sur l'icône Début, puis cliquez sur  , ou double-cliquez sur l'icône Début. La liste des déclencheurs s'affiche.
, ou double-cliquez sur l'icône Début. La liste des déclencheurs s'affiche.
2. Sélectionnez le déclencheur ThingWorx, puis créez un nouvel événement. La fenêtre de configuration du déclencheur ThingWorx s'ouvre.
Sélectionnez un déclencheur déjà créé le cas échéant, puis cliquez sur ENREGISTRER. Pour créer un nouveau déclencheur, cliquez sur Créer nouvel événement pour ThingWorx, puis menez à bien les étapes suivantes. |
3. Spécifiez les informations requises dans la fenêtre de configuration du déclencheur, puis cliquez sur ENREGISTRER.
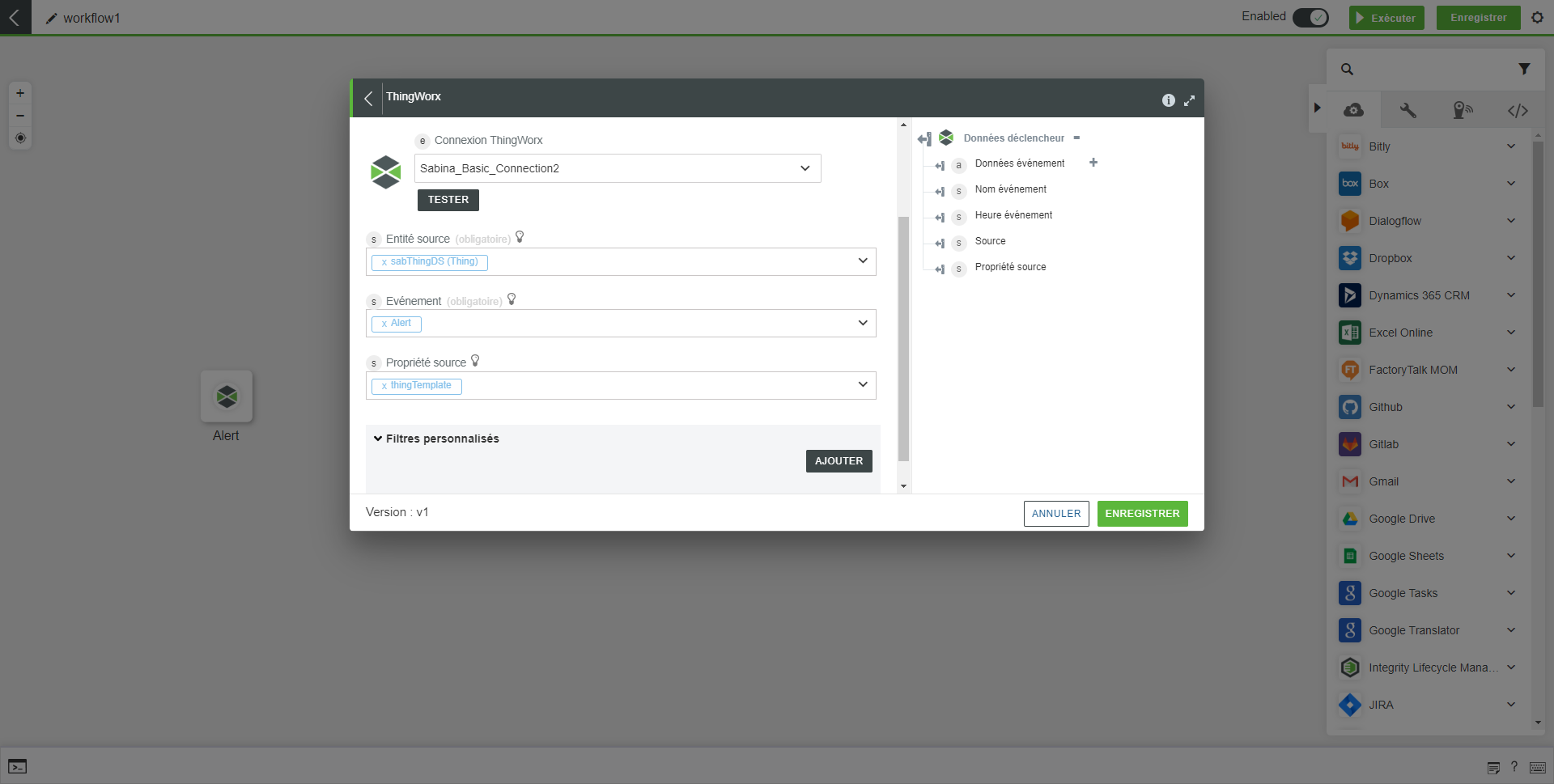
Récupération de l'ID d'article depuis ThingWorx pour un objet donné, puis récupération des données d'article depuis SAP
Nous allons à présent configurer l'action Obtenir les propriétés d'objet dans ThingWorx et l'action Obtenir enregistrements dans Dynamics 365 CRM. Chaque fois qu'une nouvelle alerte sera créée, vous récupérerez automatiquement le code d'actif client concerné. Pour configurer l'action Obtenir les propriétés d'objet et l'action Obtenir enregistrements, procédez comme suit :
1. Faites glisser l'action Obtenir les propriétés d'objet sous le connecteur ThingWorx jusqu'au canevas, placez le pointeur sur l'action, puis cliquez sur  ou double-cliquez sur l'action. La fenêtre de l'action Obtenir les propriétés d'objet s'ouvre.
ou double-cliquez sur l'action. La fenêtre de l'action Obtenir les propriétés d'objet s'ouvre.
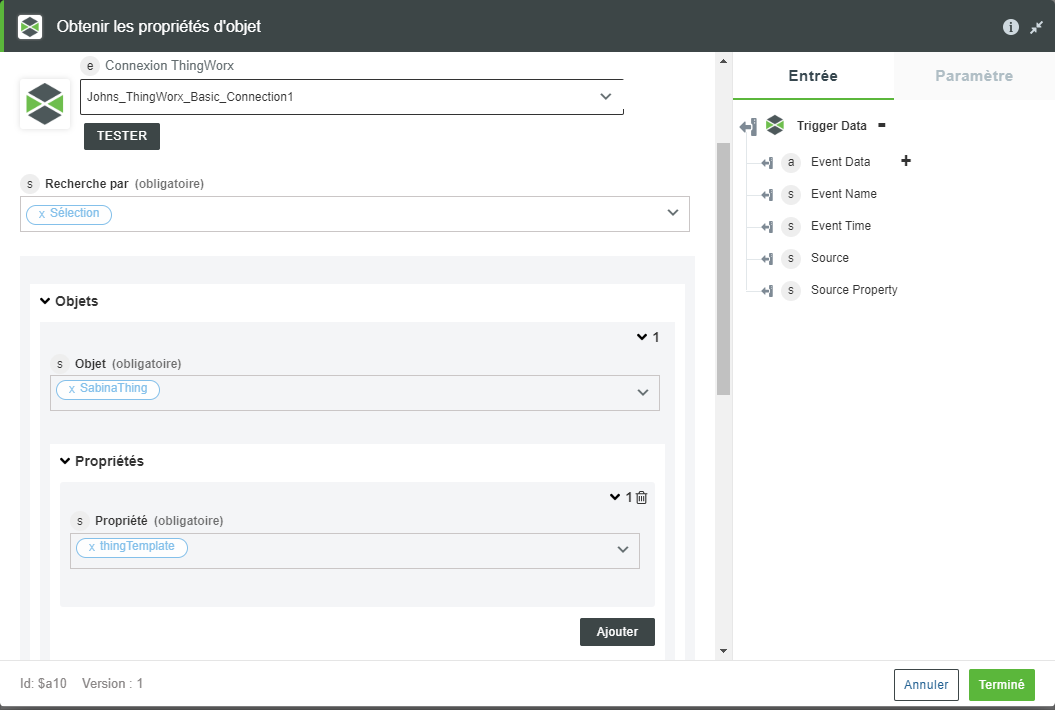
2. Dans la fenêtre de l'action Obtenir les propriétés d'objet, spécifiez ce qui suit :
a. Dans la liste Recherche par, choisissez Sélection.
b. Dans le champ Objet, sélectionnez un objet, tel que SAPThing, sur lequel la propriété doit être définie. La liste des 500 premiers éléments s'affiche. Pour afficher les éléments suivants, cliquez sur CHARGER PLUS.
Pour la consultation d'objets, de modèles ou de formes, les premiers 2 000 éléments sont interrogés. Si l'élément recherché ne se trouve pas dans la liste, appliquez un filtrage initial pour que l'élément soit renvoyé dans le jeu de résultats. |
c. Dans le champ Propriété, sélectionnez la propriété materialId pour récupérer l'ID d'article.
d. Cliquez sur Terminé.
3. Faites glisser l'action Obtenir données article sous le connecteur SAP jusqu'au canevas, placez le pointeur sur l'action, puis cliquez sur  ou double-cliquez sur l'action. La fenêtre de l'action Obtenir données article s'ouvre.
ou double-cliquez sur l'action. La fenêtre de l'action Obtenir données article s'ouvre.
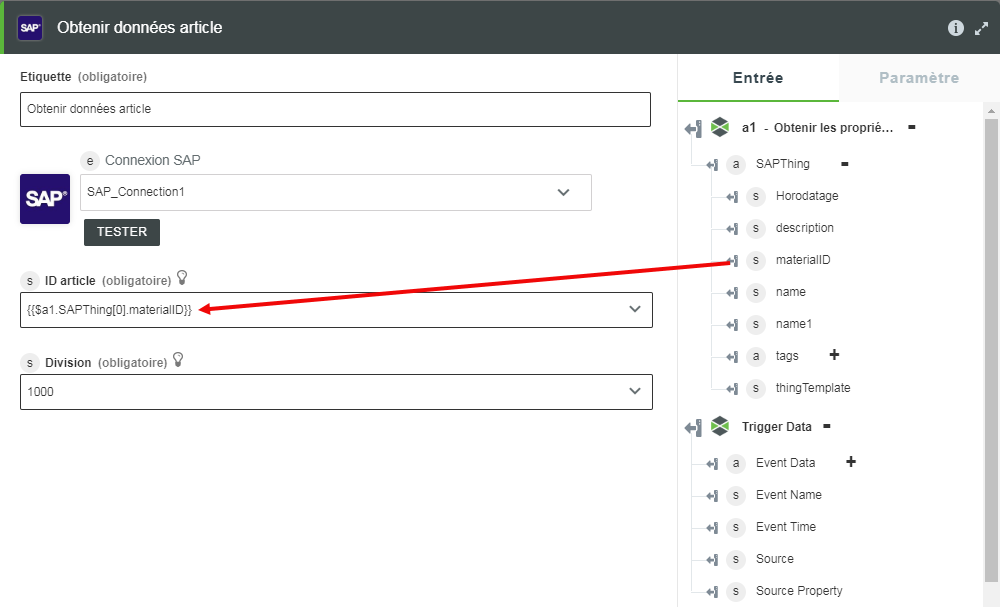
4. Dans la fenêtre de l'action Obtenir données article, spécifiez ce qui suit :
a. Dans le champ ID article, mappez le SAPThing materialId dans la section des données du déclencheur.
b. Dans le champ Division, sélectionnez une division disponible pour l'ID d'article concerné.
5. Cliquez sur Terminé.
Envoi d'un SMS à l'opérateur à l'aide de Twilio
Configurons maintenant l'action Envoyer SMS dans Twilio. Après récupération de l'ID d'article et des données d'article, l'opérateur recevra automatiquement un SMS de notification. Pour configurer l'action Envoyer SMS, procédez comme suit :
1. Faites glisser l'action Envoyer SMS sous le connecteur Twilio jusqu'au canevas, placez le pointeur sur l'action, puis cliquez sur  ou double-cliquez sur l'action. La fenêtre de l'action Envoyer SMS s'ouvre.
ou double-cliquez sur l'action. La fenêtre de l'action Envoyer SMS s'ouvre.
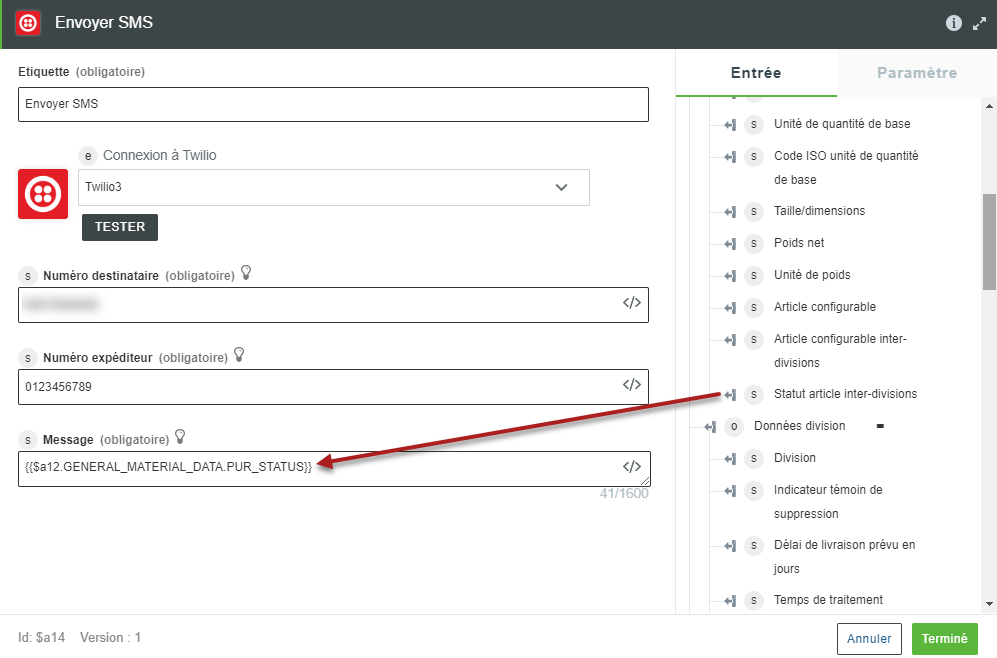
2. Dans le champ Numéro destinataire, spécifiez le numéro de téléphone destinataire précédé du signe plus et du code pays. En l'absence de signe plus et de code pays, Twilio utilise le même code pays que celui du Numéro expéditeur.
3. Dans le champ Numéro expéditeur, spécifiez le numéro de téléphone Twilio ou l'ID d'expéditeur alphanumérique activé pour le type de message à envoyer. Les numéros de téléphone ainsi que les codes courts achetés auprès de Twilio sont pris en charge ici. Vous ne pouvez pas par exemple spoofer des messages depuis votre propre numéro de téléphone portable.
4. Dans le champ Message, saisissez le message texte à envoyer. Vous pouvez mapper le statut inter-divisions de l'article dans la section des données du déclencheur à ce champ.
5. Cliquez sur Terminé.
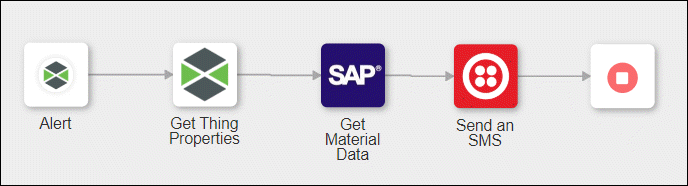
SAP® est une marque déposée de SAP SE. |