Updating Translations
Service Board provides a set of preconfigured and customizable Translation records for UI labels such as field and option names, and also for notification, error, and warning messages. If you customize the text in these labels and messages, you must manually update the associated translations.
In Translation records, you can select translations provided with Service Board in the Translations field, and select your own custom translations in the Custom Translations field. The values you configure in the Custom Translations field replace the values in the Translations field, based on the related ServiceMax Language Keys. For example, a custom French translation in this field replaces a preconfigured French translation in the Translations field. In cases where the Custom Translations field is not configured with a translation for a specific language, for example, German, the preconfigured German translation in the Translations field is used by default.
|
|
• You cannot update Translation records that have a Custodian Change Policy value of Cannot Delete or Update.
• Translations are cached to improve performance, so you must reset the translation cache to apply updated labels.
|
To update translations:
1. In Max Designer, on the Developer Tools ( ) launchpad menu, click Translations, and then in the Metadata Translations list view, click the translation record you want to update.
) launchpad menu, click Translations, and then in the Metadata Translations list view, click the translation record you want to update.
In some cases, duplicate Transaction records that are linked to multiple host records appear in this list view. For details on how to find and update these records, start with step 3. |
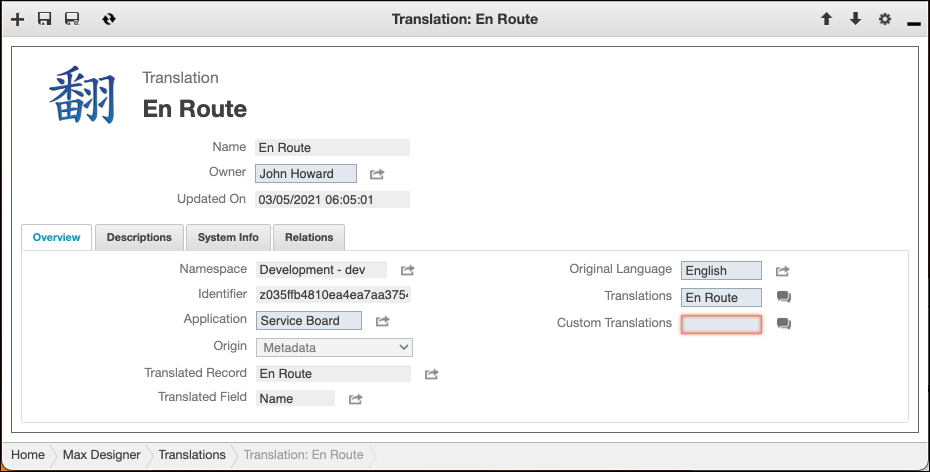
2. On the record page, click inside the Custom Translations field and click Go to Translation Editor ( ), and then in Translation Editor, update translations as needed.
), and then in Translation Editor, update translations as needed.
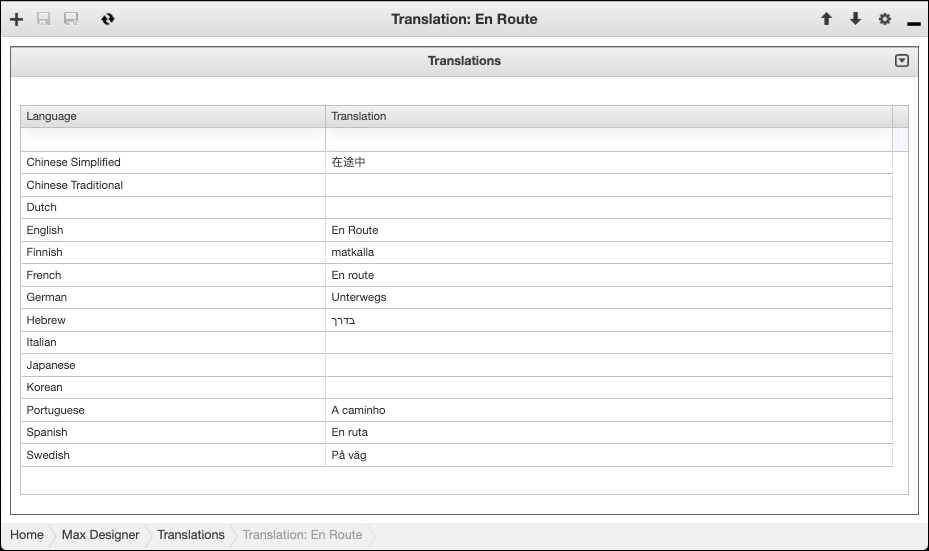
3. To locate Translation records that are linked to fields used in multiple objects, in Max Designer, on the Developer Tools ( ) launchpad menu, click Objects, and then in the list view, search for and click the object for which you want to update translations.
) launchpad menu, click Objects, and then in the list view, search for and click the object for which you want to update translations.
4. To update translations for Option List fields, on the Object record page, on the Fields tab, click a field, and then on the Field record page, on the Options for Option List Field tab, click the option you want to update.
5. On the Option record page, on the Relations tab, click Translations and click the option name again, and then on the Translation record page, click inside the Custom Translations field and click Go to Translation Editor ( ).
).
6. In Translation Editor, update translations as needed, and then in the top left corner, click Save and Close ( ).
).
7. To update translations for Field records, in Max Designer, on the Developer Tools ( ) launchpad menu, click Fields, and then in the list view, click the field for which you want to update translations.
) launchpad menu, click Fields, and then in the list view, click the field for which you want to update translations.
8. On the record page, on the Relations tab, click Translations, and then in the list view, click the translation you want to update.
9. On the Translation record page, click inside the Custom Translations field and click Go to Translation Editor ( ), and then in Translation Editor, update translations as needed and save and close the record.
), and then in Translation Editor, update translations as needed and save and close the record.
10. In Max Designer, on the Development Actions ( ) launchpad menu, expand the Development Actions section, and then click Reset Cache.
) launchpad menu, expand the Development Actions section, and then click Reset Cache.
For more information: