Configuring Templates for Real-Time Sync Email Alerts
Starting in Service Board 20.2, email notifications are sent when real-time sync failures occur. For earlier Service Board release versions, you can configure this functionality by creating email templates, email alerts, and process builders on the Salesforce side, and email alerts on the Service Board side.
To configure email templates for real-time sync alerts:
1. In Salesforce, on the Setup page, in the left pane, in the Administration section, in the Communication Templates node, click Classic Email Templates, and then at the top of the list view, click New Template.
2. In the New Template wizard, on the Step 1 page, click Custom (without using Classic Letterhead), and then click Next.
3. On the Step 2 page, complete the fields as follows, and then click Next.
|
Field
|
Value
|
|---|---|
|
Folder
|
The folder in which you want to store the template.
|
|
Available for Use
|
Select the check box to make the template active and available to the system.
|
|
Email Template Name
|
The name you want to use for the email template.
|
|
Template Unique Name
|
Auto-populates based on the name you define for the template.
|
|
Encoding
|
The character encoding you want to use for the template.
|
|
Description
|
Optional brief template description.
|
|
Subject
|
The subject line you want to use for the template.
|
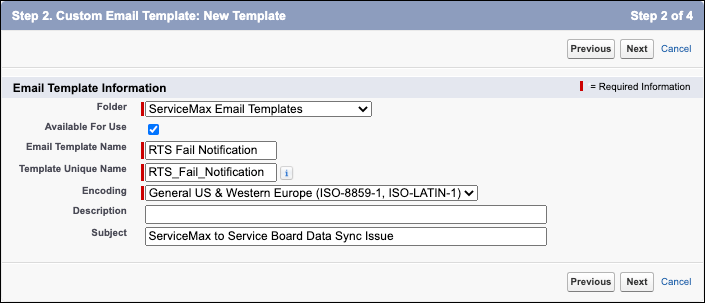
4. On the Step 3 page, in the Available Merge Fields section, in the Select Field Type list, click SB Queue Outbound Fields, and then in the Select Field list, click the field for which you want to configure this alert template, for example, Detail Link.
5. In the Copy Merge Field Value box, copy the value, and then in the HTML Email Content section, in the Subject field, append the copied field value to the text string.
6. In the HTML Body field, compose the message body using standard HTML tags, and then click Next.
To merge field values into the email, select fields from the Select Fields list and copy the identifiers from the Copy Merge Field Value box, and then paste them into the message body. |
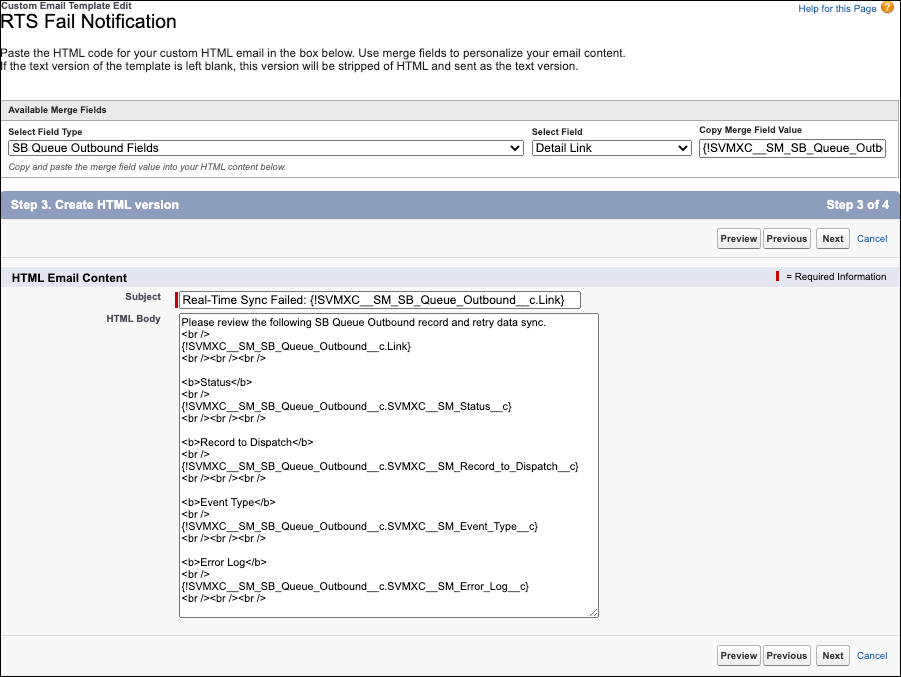
7. On the Step 4 page, to create a text-only version of the email, click Copy text from HTML version, and then click Save.
For more information: