Configuring Email Notifications for Service-Board-to-Salesforce Sync Errors
After you create templates, email alerts, and process builders for real-time sync failures on the Salesforce side, you complete the setup by configuring email alerts on the Service Board side.
To configure email alerts for HTTP notifications:
1. In Max Admin, on the System Management( ) launchpad menu, click System Settings, and then in the list view, open the currently active System Setting record.
) launchpad menu, click System Settings, and then in the list view, open the currently active System Setting record.
2. On the record page, on the Email & Notifications tab, complete the fields as follows, and then click Test Connection.
Field | Value | ||
|---|---|---|---|
Outgoing Mail Server Hostname | The hostname or IP address used to connect to the SMTP server for outgoing email. | ||
Outgoing Mail Server Port | The port used to connect to the SMTP server for outgoing email.
| ||
Connection Security | The security protocol used for mail server connection. Available options are None, SSL/TLS, and STARTTLS. | ||
Outgoing Mail Server Email | The sender email address used in email sent from the system.
| ||
Outgoing Mail Server Username | The username used for SMTP authentication when outgoing email is sent. | ||
Outgoing Mail Server Password | The password used for SMTP authentication when sending outgoing email is sent. | ||
Outgoing Mail Server Domain | The domain name used to connect to the SMTP server when emails are sent, for example, servicemax.com. | ||
Outgoing Mail Server Enabled | Select this check box to enable Service Board to send outgoing email.
|
Email & Notifications Tab
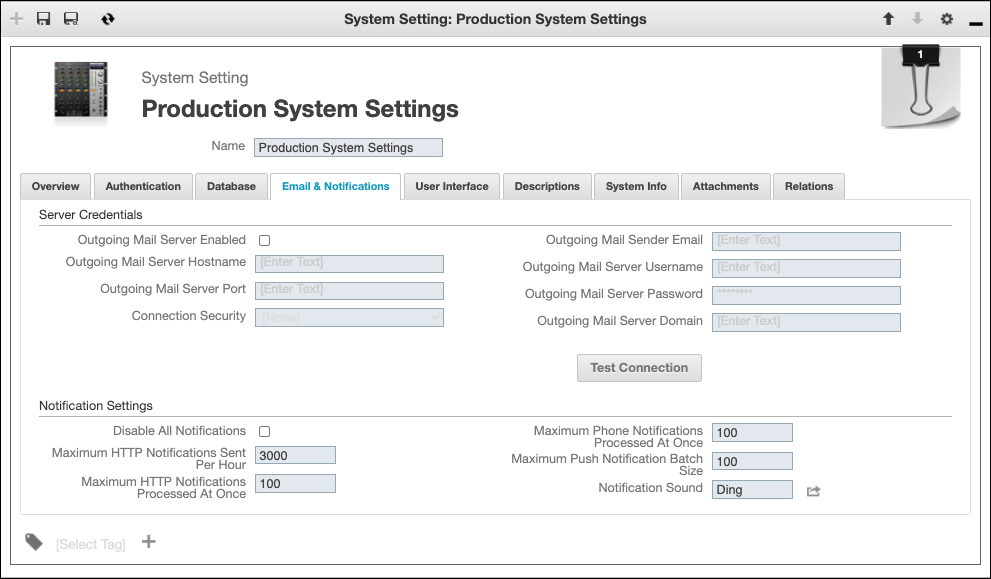
3. After you test the connection, if needed, adjust configuration values and re-test until successful, and then in the top left corner, click Save and Close( ).
).
4. In Max Designer, on the Developer Tools( ) launchpad menu, click Object Designer, and then in the left pane, search for and click Email Notification Requests.
) launchpad menu, click Object Designer, and then in the left pane, search for and click Email Notification Requests.
5. In the left pane, click Records, and then in the list view, click Error Syncing to Salesforce.
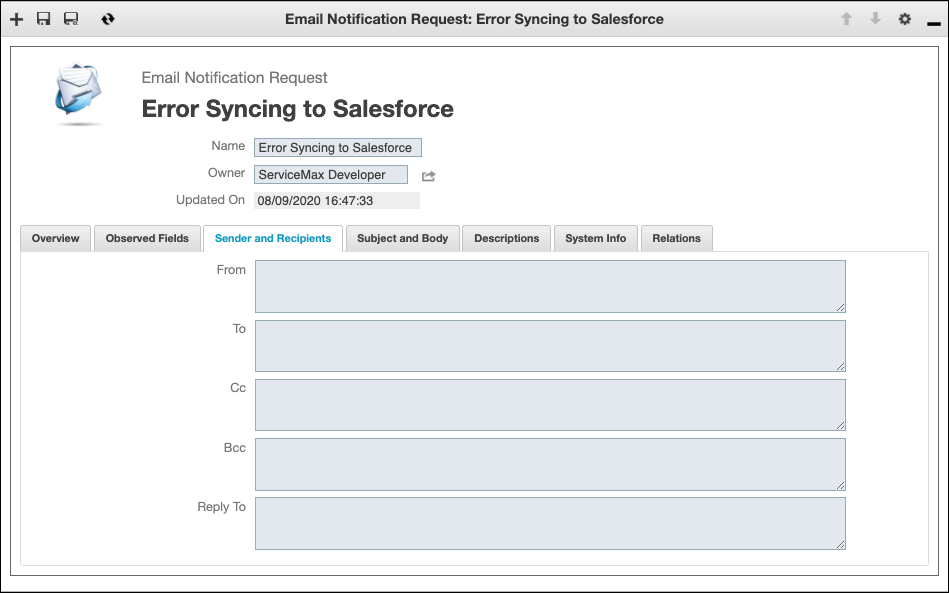
6. On the record page, on the Sender and Recipients tab, enter valid email addresses in the applicable fields, and then on the System Info tab, select the Active check box.
7. In the top left corner, click Save and Close ( ), and then on the Development Actions (
), and then on the Development Actions ( ) launchpad menu, click Synchronize.
) launchpad menu, click Synchronize.
For more information: