Configuring Multiple-Selection Option List Fields
Multiple-selection support is disabled for Option List fields by default, and can be enabled and disabled as needed.
To configure multiple-selection support for Option List fields:
1. To enable multiple-selection support, in Max Designer, on the Developer Tools ( ) launchpad menu, expand the Development Tools section and click Field Options, and then at the top of the list view, in the view selection drop-down list, click Create New View.
) launchpad menu, expand the Development Tools section and click Field Options, and then at the top of the list view, in the view selection drop-down list, click Create New View.
2. In View Designer, in the Name column header, enter Multiple Select, and then in the Short Description and Field column headers, enter filtering options to locate the object and field you want to configure, for example, Resource and Type.
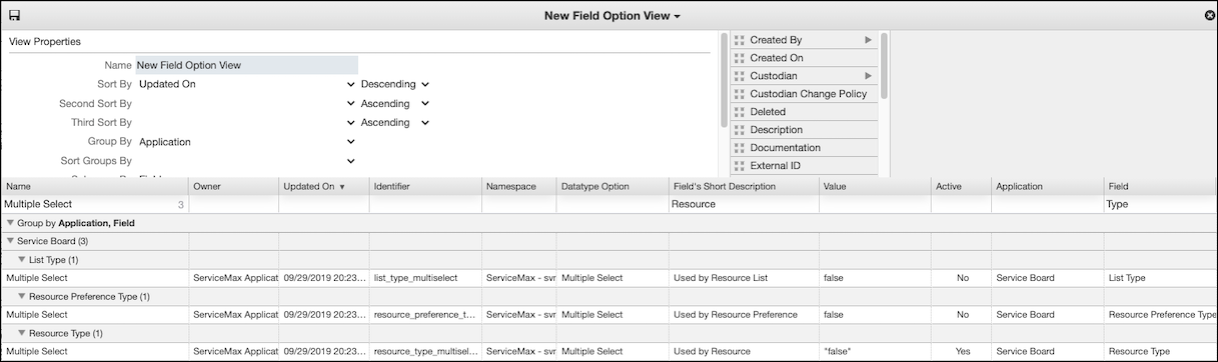
3. In the top right corner, click Close ( ), and then in the confirmation box, click Don't Save.
), and then in the confirmation box, click Don't Save.
 ), and then in the confirmation box, click Don't Save.
), and then in the confirmation box, click Don't Save.4. In the list view, click to open the Field Option record for which you want to enable multiple selection, and then on the Overview tab, select the Active check box.
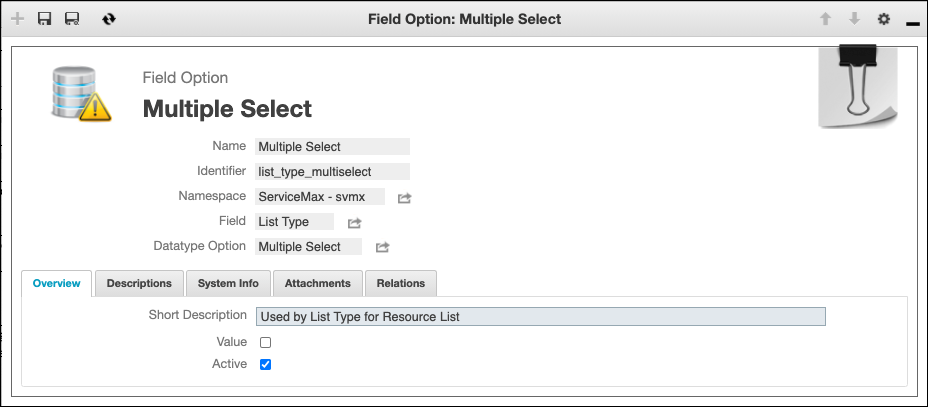
5. In the top left corner, click Save and Close ( ), and then on the Development Actions (
), and then on the Development Actions ( ) launchpad menu, click Synchronize.
) launchpad menu, click Synchronize.
6. To deactivate a Multiple Select field option, on the Developer Tools ( ) launchpad menu, click Object Designer, and then in the left pane, search for and select the object for which you want to disable multiple selection for an Option List field, for example, Resource.
) launchpad menu, click Object Designer, and then in the left pane, search for and select the object for which you want to disable multiple selection for an Option List field, for example, Resource.
7. In the left pane, click Fields, and then in the right pane, in the list view, click to open the target Option List field, for example, Resource Type.
8. In the right pane, in the top left corner, click the link icon ( ) to open the target Field record, and then on the Field Options tab, in the list, click Multiple Select to open the target Field Option record.
) to open the target Field record, and then on the Field Options tab, in the list, click Multiple Select to open the target Field Option record.
9. On the record page, on the Overview tab, clear the Active check box, and then in the top left corner, click Save and Close ( ).
).
10. On the Development Actions ( ) launchpad menu, click Synchronize.
) launchpad menu, click Synchronize.
For more information: