Adding Custom Fields
To add custom fields to a new or existing object:
1. In Max Designer, on the Developer Tools launchpad menu ( ), click Object Designer, and then in the list view, search for and select the object to which you want to add custom fields, for example, Job.
), click Object Designer, and then in the list view, search for and select the object to which you want to add custom fields, for example, Job.
2. In the left pane, click Fields, and then in the right pane, in the list view, in the top left corner, click Create ( ).
).
3. In the right pane, in the Create New Field area, in the Name field, enter a name for the new field.
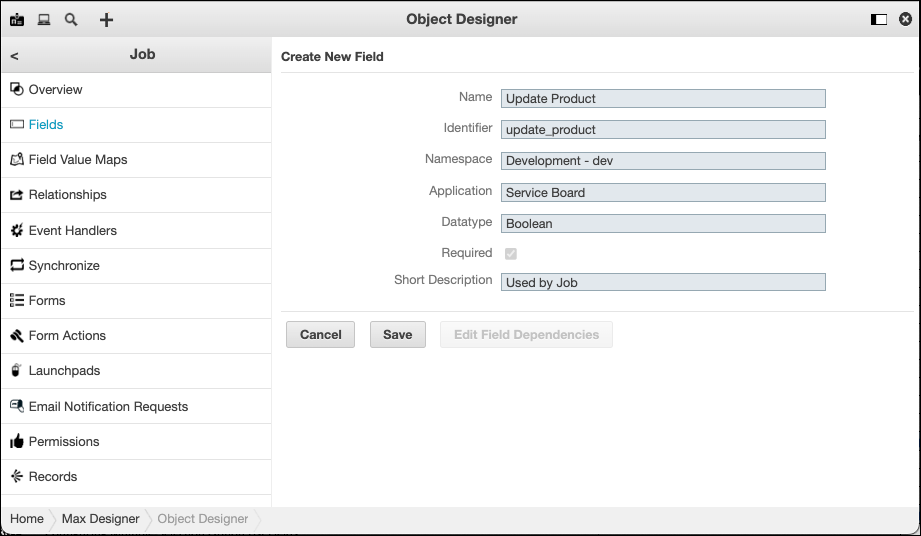
4. In the Identifier field, enter an identifier for internal system use, for example, update_product, and then in the Namespace and Application fields, select preferred values.
5. In the Datatype field, select a data type, and then in the Short Description field, enter brief details if needed.
◦ For the Relationship and Dynamic Relationship data types, in the right column, in the Relationship Type and Target Object fields, select preferred values
6. Click Save, and then if the newly created field has the Option List data type, in the right pane, in the list view, click the field.
7. Click Edit Options, and then in the list view, in the top left corner, click Create ( ).
).
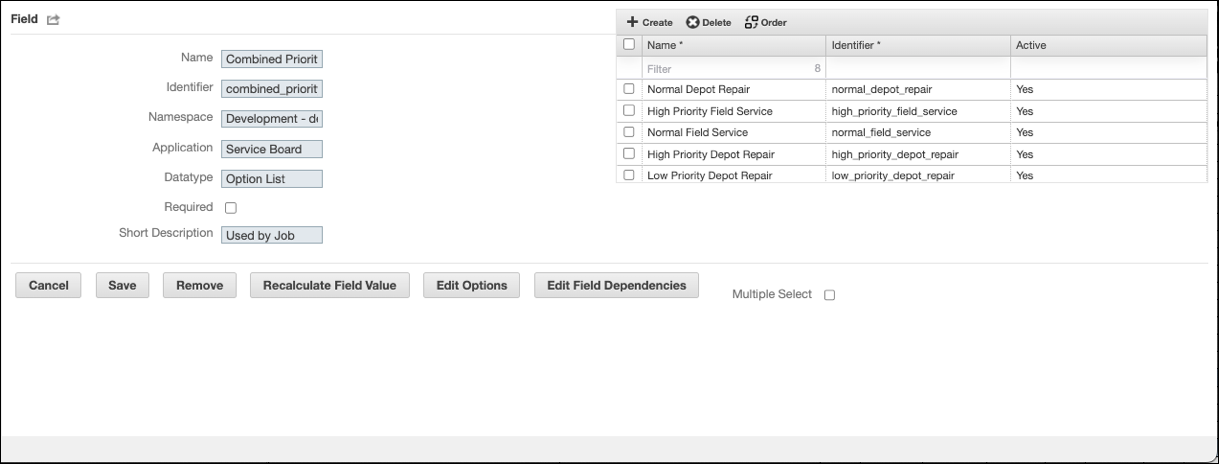
8. In the Name and Identifier fields, enter values, and then click Save.
9. In the left pane, click Synchronize.
For more information: