Creating and Updating Field Value Maps
In cases where you want to filter the available values for an Option List field based on values in another Option List field, for example, to show only certain options to dispatchers, you can create Field Value Maps. Values between two fields in the same object can be mapped so that the values available for one field are dependent on the input value of another field.
|
|
Only Boolean or single-value Option List fields can be specified as controlling fields, and only Option List fields with one or more values can be specified as the dependent field.
|
1. To create a new Field Value Map, in Max Designer, on the Developer Tools ( ) launchpad menu, click Object Designer, and then in the top left pane, search for and select an object, for example, Job.
) launchpad menu, click Object Designer, and then in the top left pane, search for and select an object, for example, Job.
2. In the left pane, click Fields, and then in the right pane, in the list, click the field you want to use as the controlling field, for example, Type.
3. In the right pane, under Field, click Edit Field Dependencies, and then in the Field Value Map section, in the Dependent Field list, click the field you want to use as the dependent field, for example, Purpose of Visit.
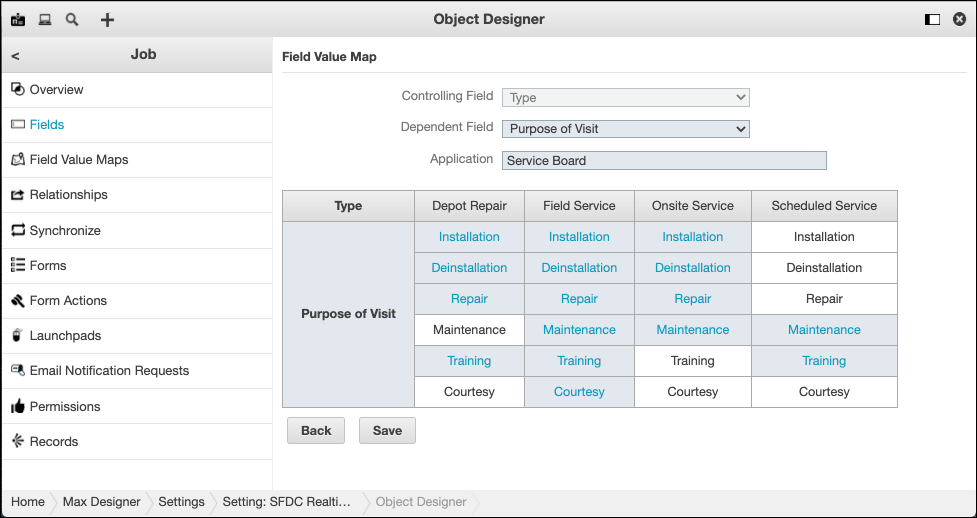
4. Click cells in the grid to select the fields to map, and then click Save.
5. To update a Field Value Map, in Object Designer, in the top left pane, search for and select the object whose field value mappings you want to update.
6. In the left pane, click Field Value Maps, and then in the right pane, in the list, click the map you want to update.
7. In the grid, click to select or clear field value mappings, and then click Save.
8. After you finish creating or updating Field Value Maps, in the Development Actions ( ) launchpad menu, click Synchronize.
) launchpad menu, click Synchronize.
For more information: