Configuring Chart Dashlets
You can configure the following Chart Dashlet options:
• Filtering criteria and columns to include.
• Charts used and auto-refresh settings.
To configure Chart Dashlets:
1. In Max Admin, on the Data Sync Monitor dashboard, in the top right corner of the Chart Dashlet you want to configure, click See Entire List ( ), and then in the list view, in the top right corner, on the Options (
), and then in the list view, in the top right corner, on the Options ( ) menu, click Designer.
) menu, click Designer.
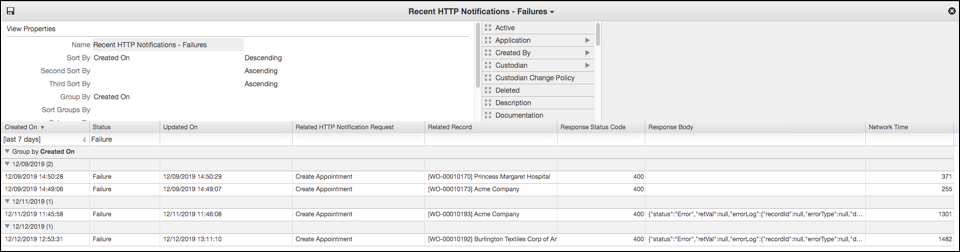
2. In List View Designer, configure any of the following options:
◦ Status column: Change or add more status values to the filter, for example, Success | Pending | Failure.
◦ Created On column: Change the date range for the filter, for example, [last 2 days] or [last 15 days], or choose a built-in filter.
Date ranges in filtering criteria follow the format n −1, where n represents the current day. For example, the [last 2 days] option returns results for the current day and the previous day. For the Created On filter, for best chart readability, ranges of fewer than 15 days are recommended. |
3. In Max Designer, on the Developer Tools ( ) launchpad menu, click Object Designer, and then in the left pane, search for and click Chart Dashlet.
) launchpad menu, click Object Designer, and then in the left pane, search for and click Chart Dashlet.
4. On the object design page, in the left pane, click Records, and then in the list view, click the relevant Chart Dashlet record.
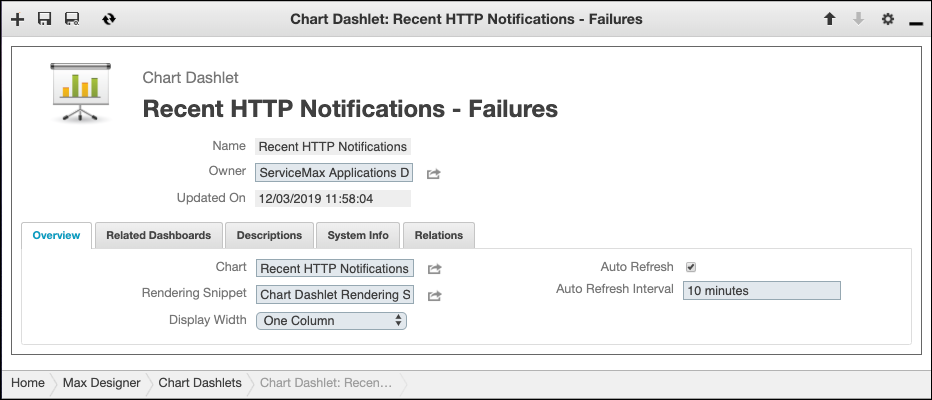
5. Configure any of the following options:
◦ Auto Refresh: Enable or disable auto-refresh.
◦ Auto Refresh Interval: Define how often the list view is automatically refreshed.
Although charts are created based on list views, the configured Maximum List View Records value in the active System Setting record does not take effect. When charts are rendered, all records are always loaded. For example, if the related list view is configured to show a maximum of 10,000, the sum of all the bars in the rendered chart can be a larger value. |
For more information: