Calendar
On the Calendar, you can view Appointments and Events for the Resources, Crews, and Installed Products that are assigned to you for dispatch based on the selected date range. Working hours for all Resources and Crews in the currently selected Scheduler Resource List appear in the Scheduler Calendar for quick identification and dispatch, with working hours shown in white, nonworking hours in gray, and holidays shown in light green. You can personalize these colors on the Application Settings page.
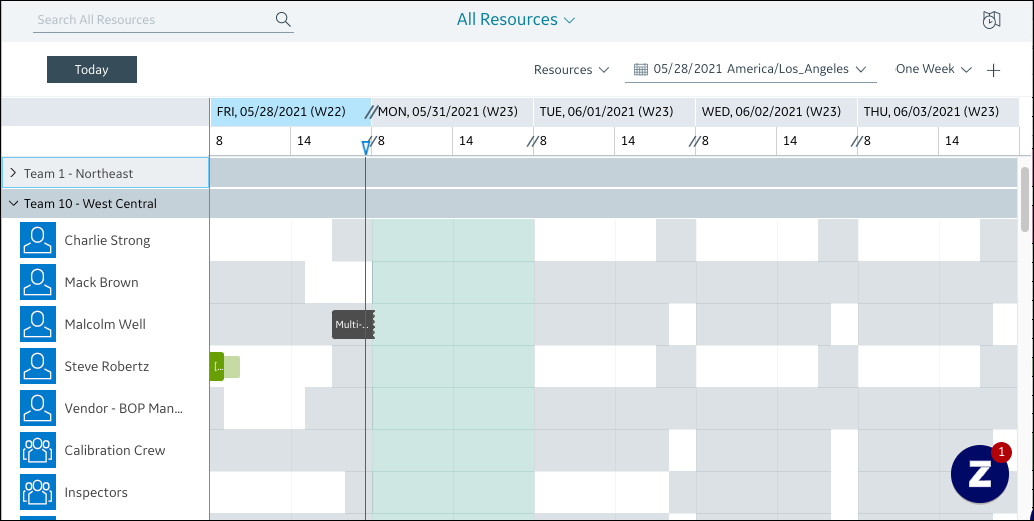
When you create, update, or delete Appointments and Events, by default, estimated travel times are automatically calculated. Travel times are rendered as short protruding bars on the left and right edges of Appointment and Event blocks. You can edit Appointments and Events to manually adjust or add travel times by editing the Travel Time to Location and Travel Time Back from Location fields.

• Available working hours and days are defined by your administrator in Shift Plans and Holiday Calendars. Holiday Calendars configured for users related to Resources do not appear on the Scheduler Calendar. However, Holiday Calendars configured in User Preferences appear on the Scheduler Calendar. • If no Shift Plan and Shift are available for Resources, the default Shift Plan configured in System Settings is used. If Crews and Crew Resources are configured with different Shift Plans, the Crew Shift is used. |
If configured by your system administrator, you can click the Actual Time slider button to open the Actual Time view. A black bar appears to indicate that you now see live updates that show the actual times when technicians begin work on Appointments, which are rendered based on the following rules:
1. In cases where Actual Start Time field values in unfinished and reschedulable Appointments are empty, and Scheduled End Time field values are in the past and within the time range values configured by your system administrator, Actual Start Time values are set to the current time, and Actual End Time values are set to the current time plus the configured Duration value.
2. In cases where Actual Start Time field values are empty and Scheduled Start Time field values are in the future, Actual Start Time and Actual End Time values are set to configured Scheduled Start Time and Scheduled End Time values.
3. In cases where Actual Start Time field values are not empty and Actual End Time field values are empty, Start Time values are set to Actual Start Time values, and Actual End Times are set to Actual Start Time values plus Duration values.
4. In cases where Actual Start Time and Actual End Time field values are not empty, Start Time and End Time values are set to Actual Time values.
• When the Calendar automatically refreshes every 30 seconds, Appointments that are rendered based on rule 1 are adjusted. • The Actual Times feature is supported only for standard Calendar mode. Other modes, such as Show on Calendar and Multi-Resource Assignment, are not supported. Additionally, Preset Date Ranges longer than 4 weeks are not supported. |
While Resources and Crews are out in the field, you can view details about their work routes and distance and time on the road in the Map Panel on the right side of the Calendar. You can view single routes, multiple routes, and multiple-day routes.
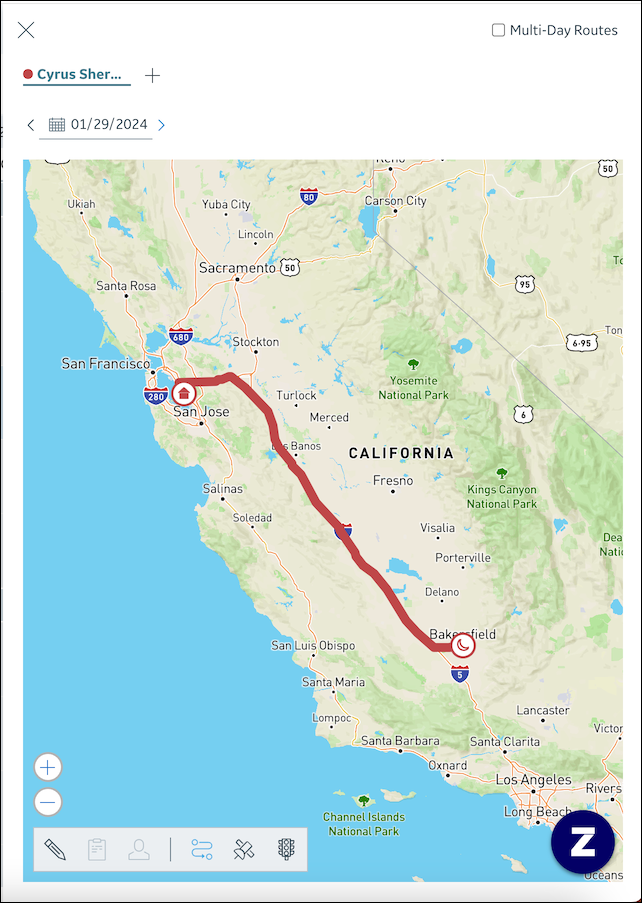
When you drag and drop Jobs into the Calendar to dispatch or reassign Jobs or reschedule Appointments, or edit an Appointment by using the Edit Appointment dialog box, validation checks are performed, and confirmation messages appear if configured by your system administrator. If record sync errors occur during validation, the relevant Appointments or Events appear on the Calendar with red borders and striped red backgrounds after you refresh the Job List.
By default, a record sync failure notification appears only in cases where a 400 error occurs. |
When you click these Appointment and Event blocks, an error message appears and shows details.
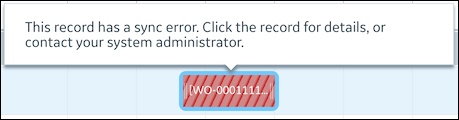
For more information: