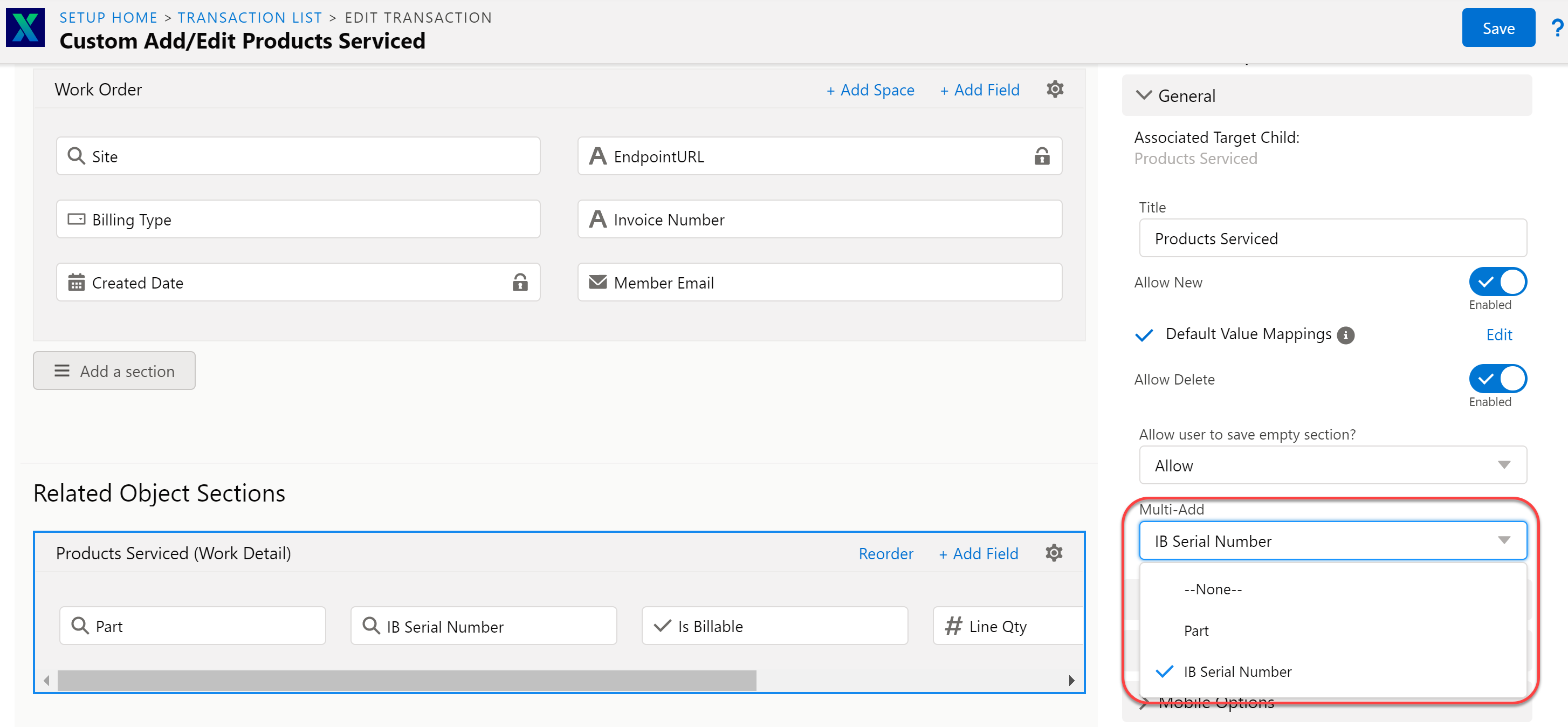Child Object Section in 23.1
The Related/Child Objects Sections denote child objects. You can configure a group of related/child object fields by doing the following:
• You can configure multiple fields in each section.
• You can rearrange the sections as per the preference of order. The number of Related/Child Object Sections displayed is based on the number of child cards added in the Object and Mapping tab.
The following table lists the Related Object Section Properties.
|
Related Object Sections Properties
|
Description
|
||
|---|---|---|---|
|
General
|
This option displays the general properties within the Related Object Sections. 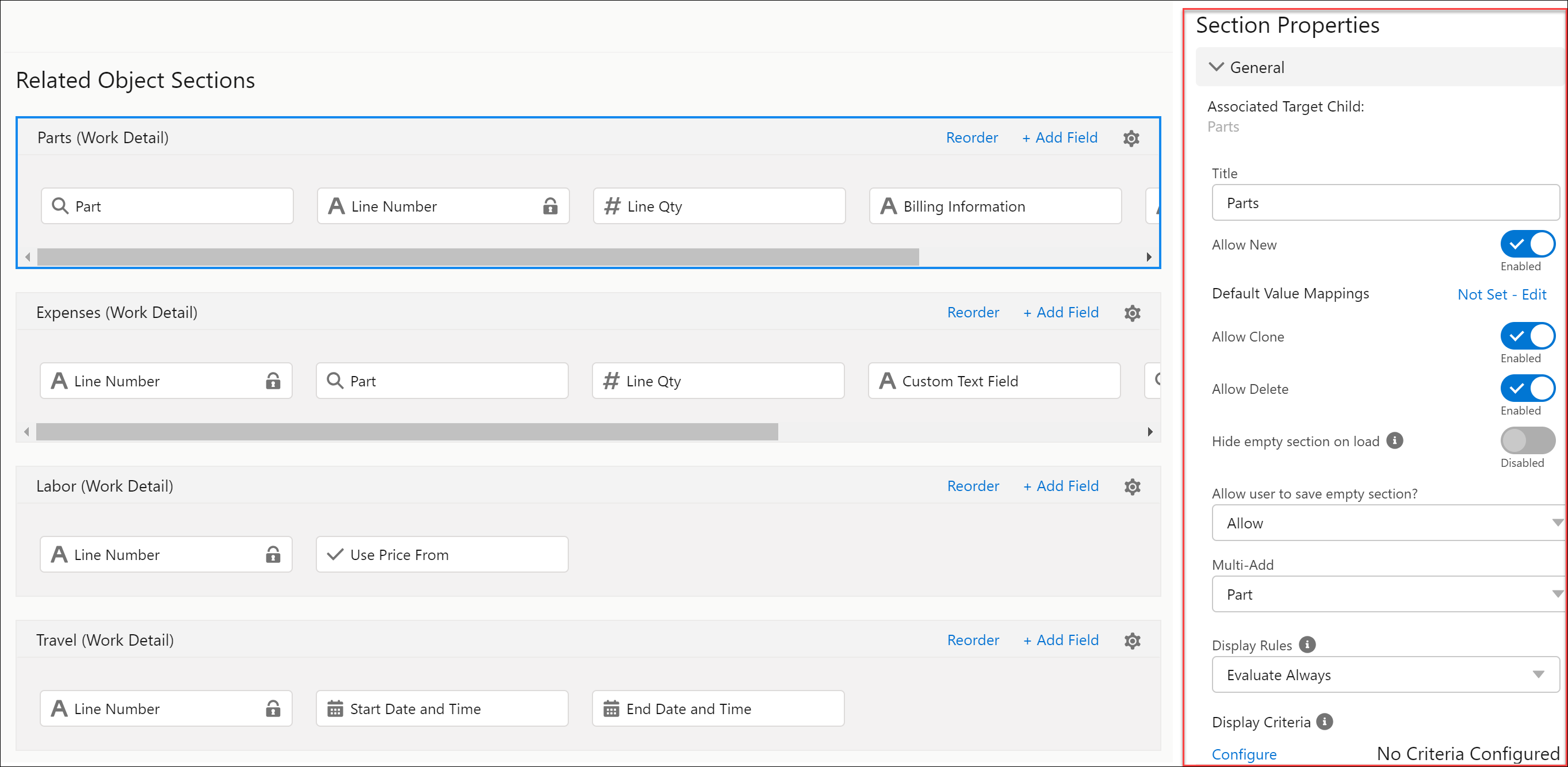 |
||
|
Extended Edit
|
This option lists the number of display columns in the Related Object Sections. The options for columns are 1 and 2. 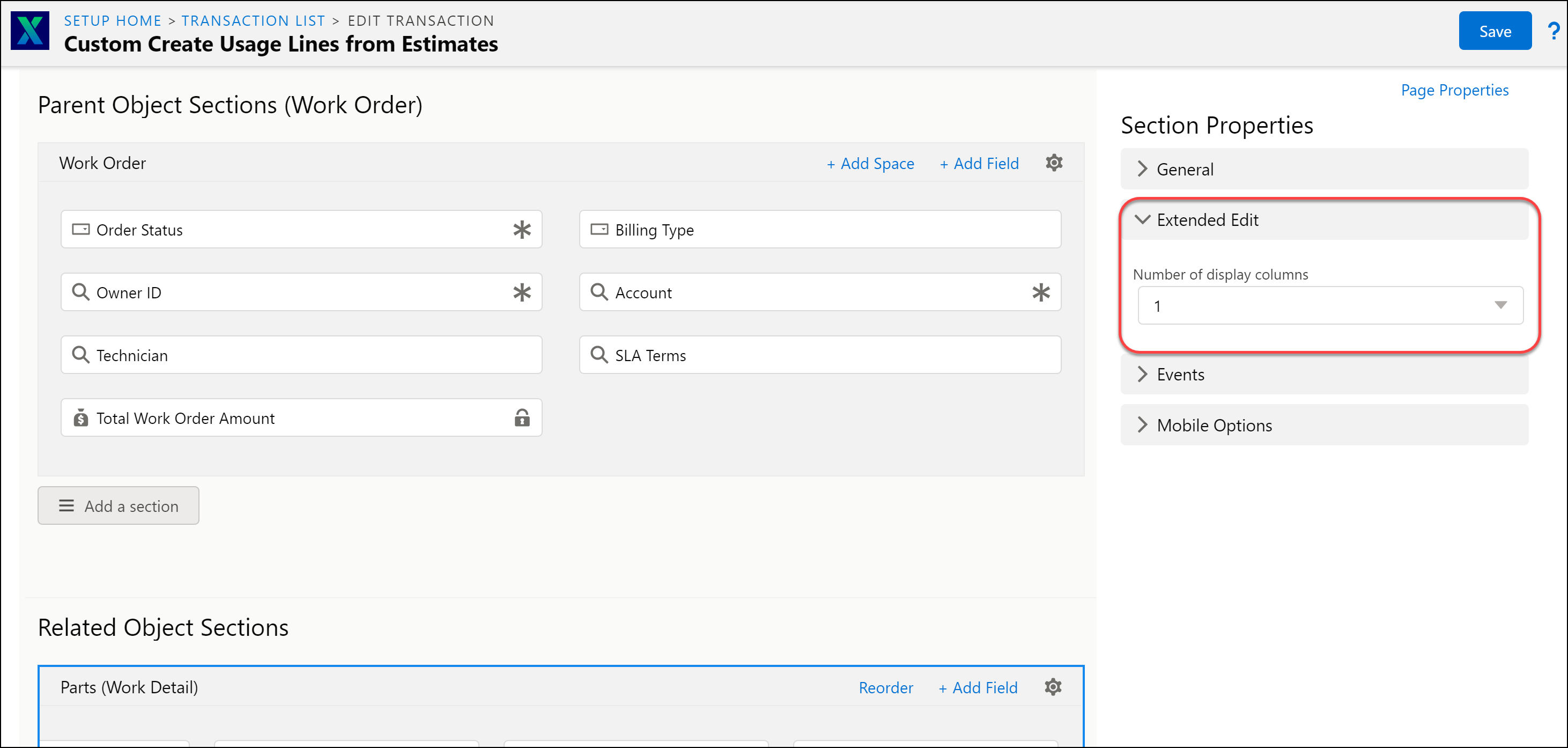 |
||
|
Events
|
This option displays the After Add Record option.
Configure After Add Record values – None, Invoke Webservice, and Execute JavaScript Code. The default value is None.
• None: This option is by default.
• Invoke Webservice: This option allows you to enter the Webservice method. It is mandatory to enter the name of the method.
• Execute Java Script Code: This option allows you to select the method from the drop-down list. 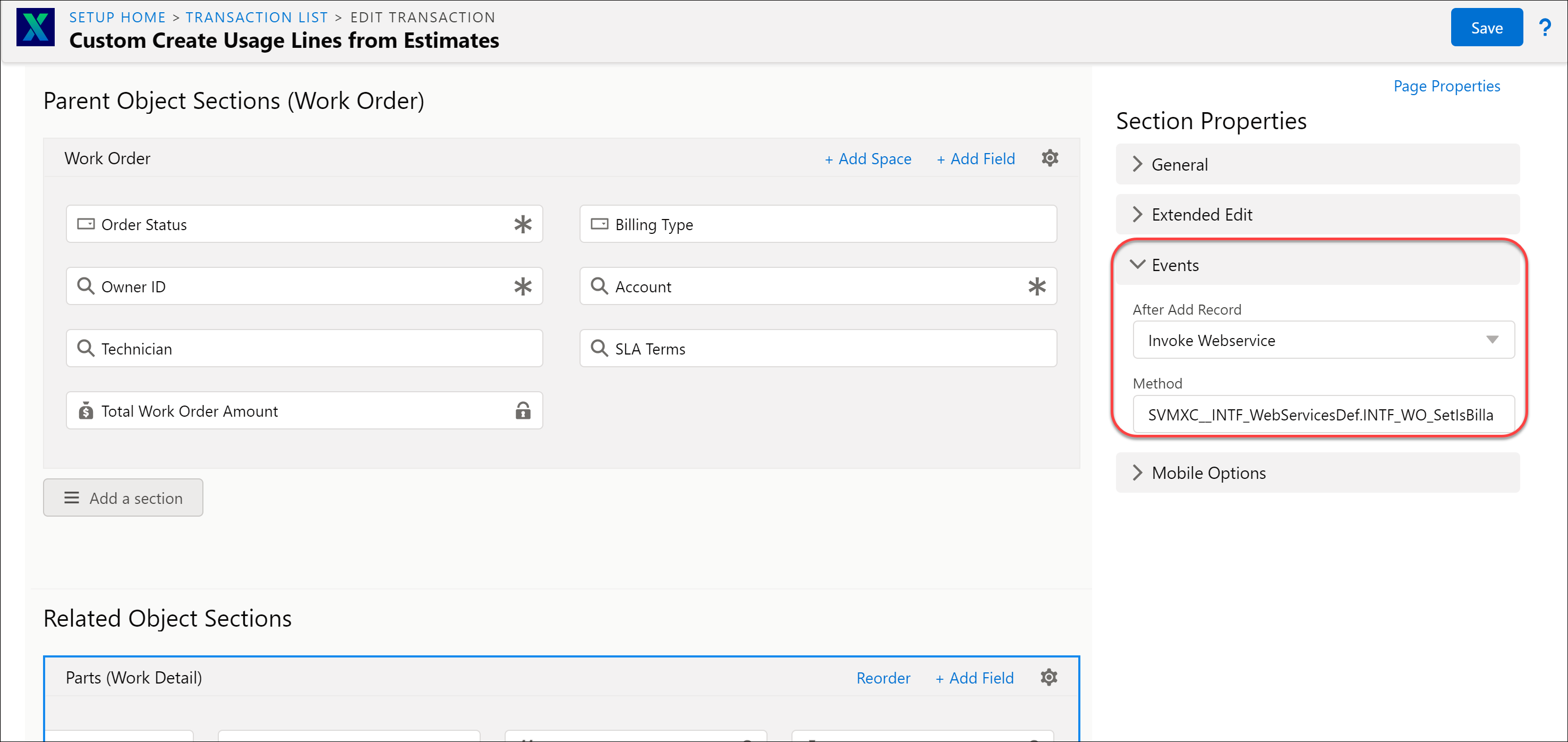 |
||
|
Mobile Options
|
This option is displayed in the Related Object Sections within the Section properties of the Layout Editor.
The properties in this section are applicable only on the ServiceMax Go App and have the following toggle buttons:
• Allow Attachments: This toggle button allows you to add attachments.
• Allow Images: This toggle button allows you to add images.
• Enable Online Search: The Enable Online Search toggle button is available only for View SFMs in the Related Child Object Section Properties > Mobile Options section. When enabled, the online search option uses the configured Qualification Criteria to determine the records to search. This allows any desired expressions to be applied to the online search. For example, retrieving records with the status Open, and/or records created in the last_n_days, and so on. This helps the technicians view records for any combination of objects without complex download criteria. By default, this toggle button is disabled.
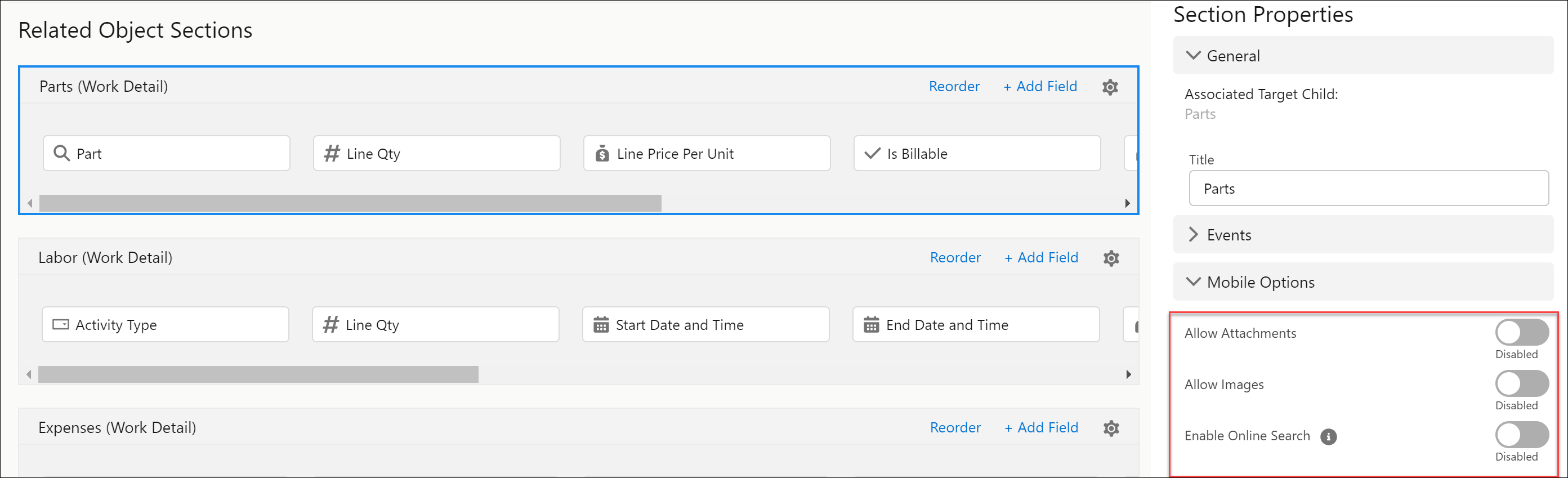 |
||
|
Linked Transaction
|
This section connects two SFM transactions, where the linked transaction or SFM is created from the child records of the primary SFM transaction. The label is displayed as No Transactions Linked if there are no linked transactions. The Add icon links the SFM transactions.
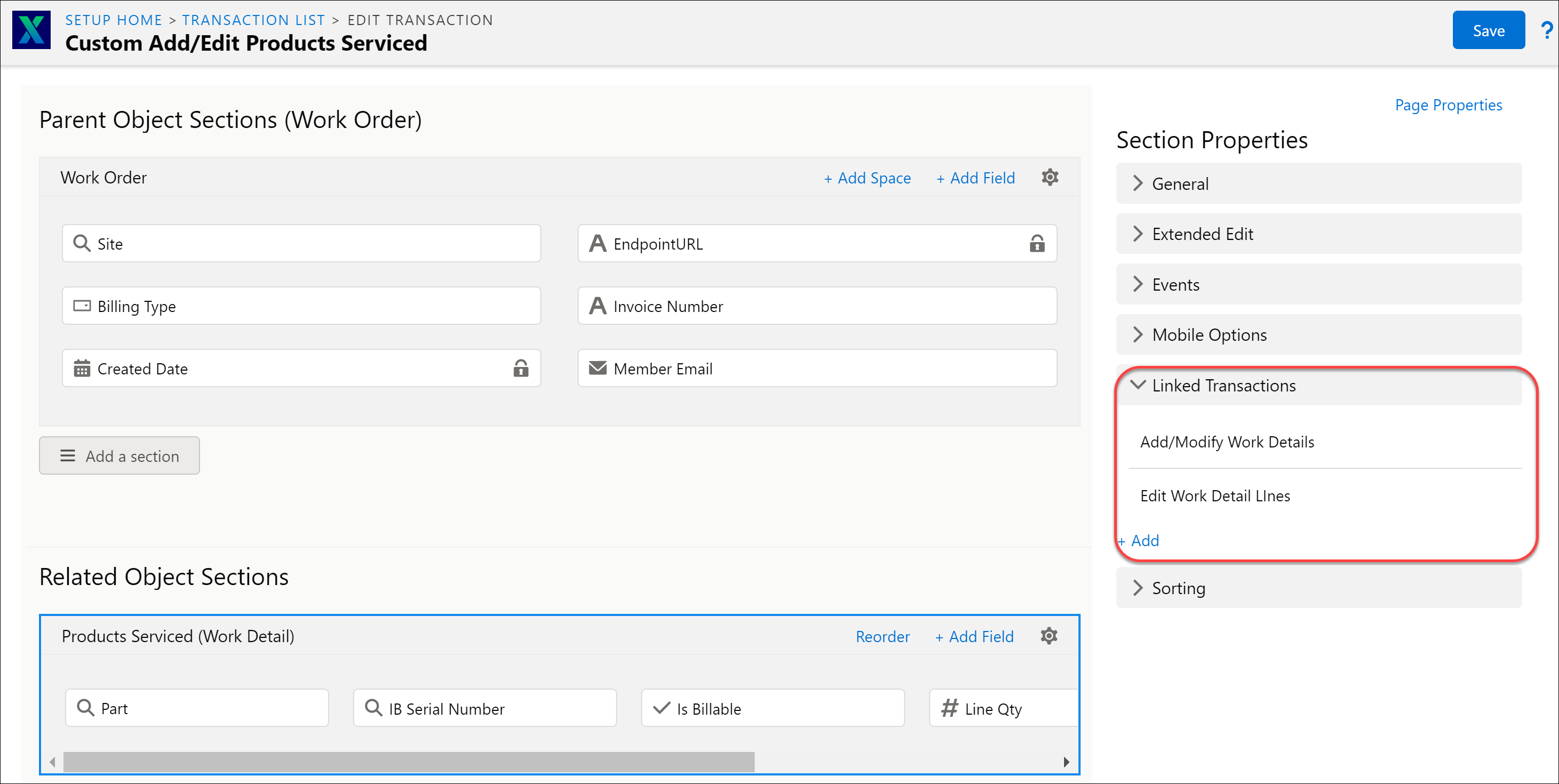 |
||
|
Sorting
|
Sorting is enabled for SFM Type 3 (Update an existing record) and SFM Type 5 (View an existing record). This property displays the list of sorting fields. If no existing fields are selected, the label is displayed as No Sort Selected. If existing fields are selected, it displays the list of sorting fields.  |
Action Icons in Related Object Sections
The following table lists the action icons of the Related Object Sections.
|
Related Object Sections Action Icons
|
Description
|
|---|---|
|
+Add Field
|
This displays a list of fields associated with the selected Related/Child Object Sections. You can select multiple fields from the list. There is an option to map a field to a column, and accordingly, it is added to the section column on confirmation. Fields are selected from the pop-up list displayed. You can select fields and disable them. You can select a field only once in any given section.
|
|
Reorder
|
This rearranges the sequence of the fields. You can drag and drop these fields. The Done Reordering button displays the fields in the preferred sequence with the rearrangement. You can drag and drop the fields within the sections.
|
The following screen displays the Reorder and Add Field icons in Related Object Sections:
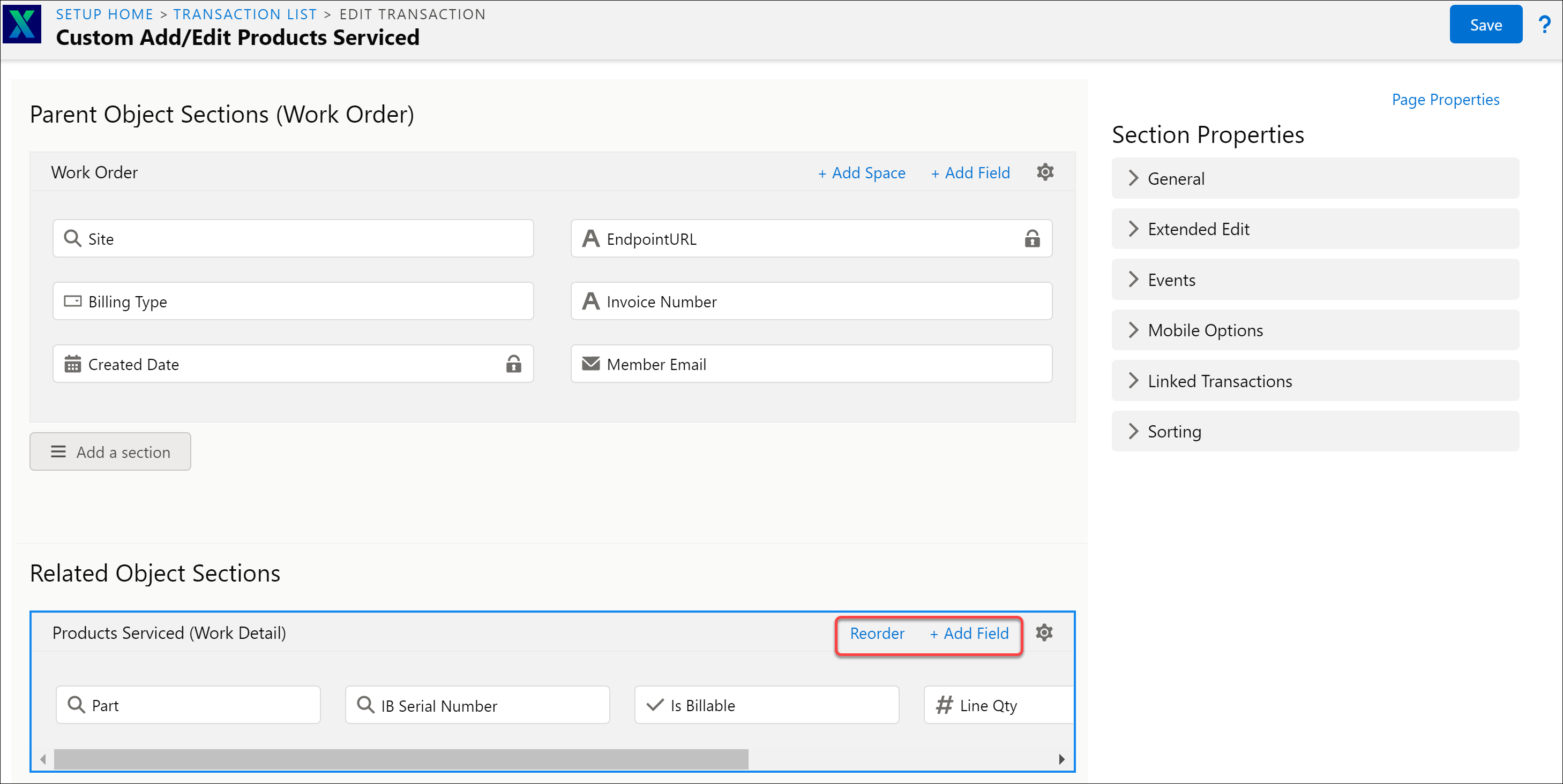
General Properties within Related Object Sections
The following table lists the General properties within the Related Object Sections.
General Properties | Description | ||
|---|---|---|---|
Associated Target Child | This displays the selected section of the associated Target Child. | ||
Title | This displays the title of the selected section that you can edit. | ||
Allow New | This is a toggle button, and you can enable it to add a value mapping. This button allows you to add lines in the runtime. On enabling the button, the Default Value Mapping option is displayed, and you can Set or Edit the mapping based on your preference. The Not Set-Edit button displays a list of mappings (Standard and Custom mappings). The Apply option sets the preferred mappings. You can remove or edit the association. If the Value Map is associated, an info icon is displayed along with the Default Value Mapping label. In addition, on hovering over the icon, the associated Value Map name is visible. | ||
Allow Delete | This toggle button enables you to delete child lines at runtime. This option is disabled by default. | ||
Hide empty section on load | Enable this property when: • You need not add new lines in the section as per your business process. • You need to add updates only to the existing lines if any are available. • By default this property is disabled and the child section is always displayed. When enabled, on loading the SFM delivery UI, empty child sections are hidden from the display.
| ||
Allow user to save empty section? | This property has a drop-down with the following options: Allow, Disallow, and Warn. • Allow: Enables you to save the SFM transaction with no lines at runtime. • Disallow: Prompts you to enter at least one line at runtime. • Warn: Displays a Warning message if you try to save the empty section without lines at runtime. | ||
Multi-Add | This button is disabled by default and only enabled when the Allow New Button is active. The drop-down displays the list of lookup fields for the selected section. If you add or remove a lookup field, it is reflected in the multi-add drop-down. This option allows you to multi-select data at runtime. | ||
Display Rules | This option helps you decide when the criteria to display or hide the child section must be executed. The values are: • Always Display (Default): This option displays the section at all times, including empty sections. • Evaluate Always: This option displays the section when the form is loaded or when the user edits any field value, based on the Display Criteria configured. • Evaluate On Load: This option displays the section when the form is loaded, based on the Display Criteria configured. | ||
Display Criteria | This option helps to define a condition as an expression, to show a section. This option is visible when the Display Rules is set to either Evaluate Always or Evaluate on Load. The condition to display or hide child sections is based on parent object fields. If the condition is met, then the section is displayed, else not. Use the Configure link to add an expression. Here, you can perform the following actions: • Add an expression. • Edit an existing configured expression using Edit Criteria. • Delete an expression using the Remove Association or Delete button. For more information on expressions about how to configure expressions, see Expressions Editor.
|
The following screen displays the General Properties within the Related Object Sections:
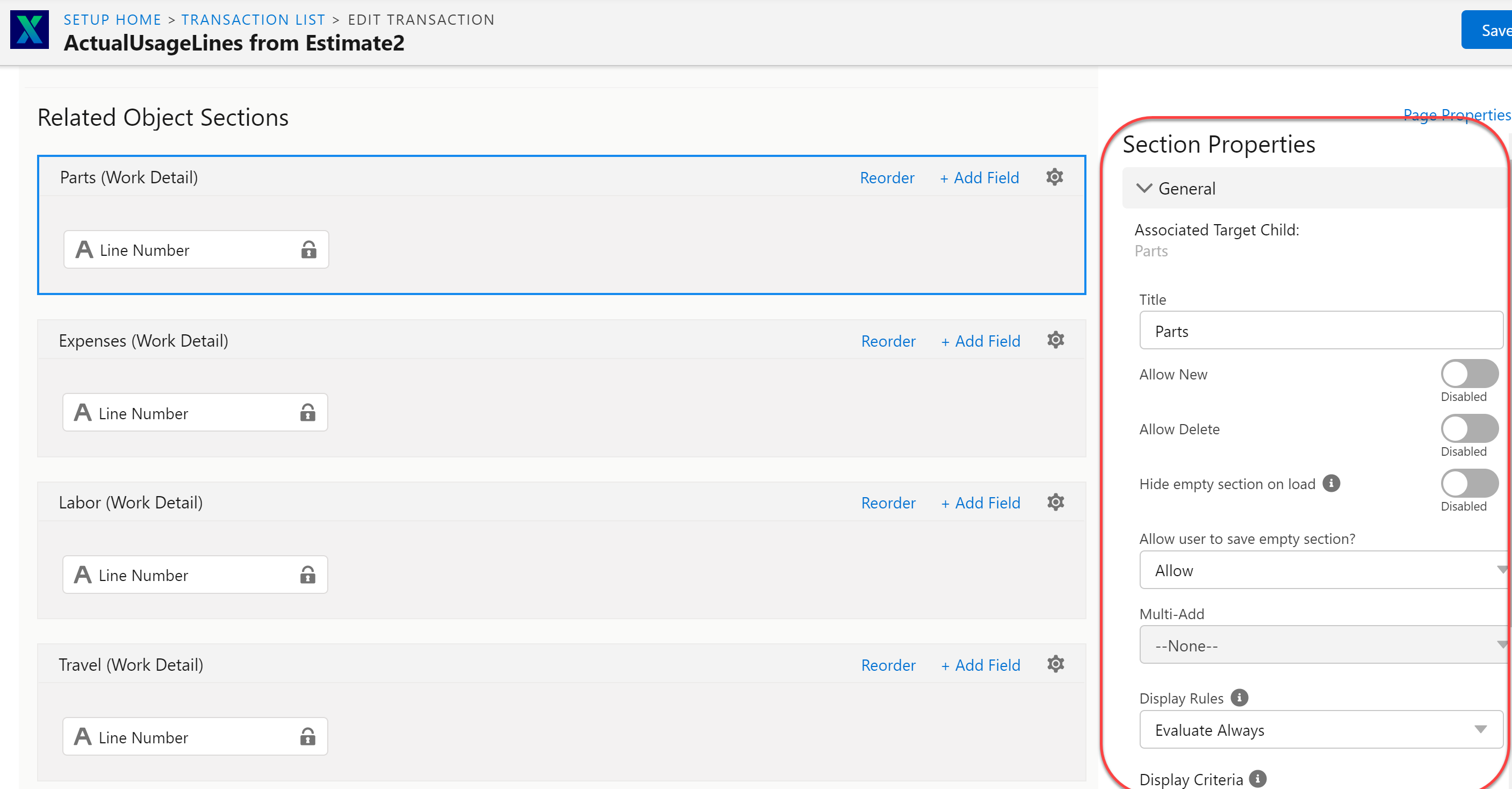
The following screen displays the Allow drop-down menu within the General Properties of the Related Object Sections:
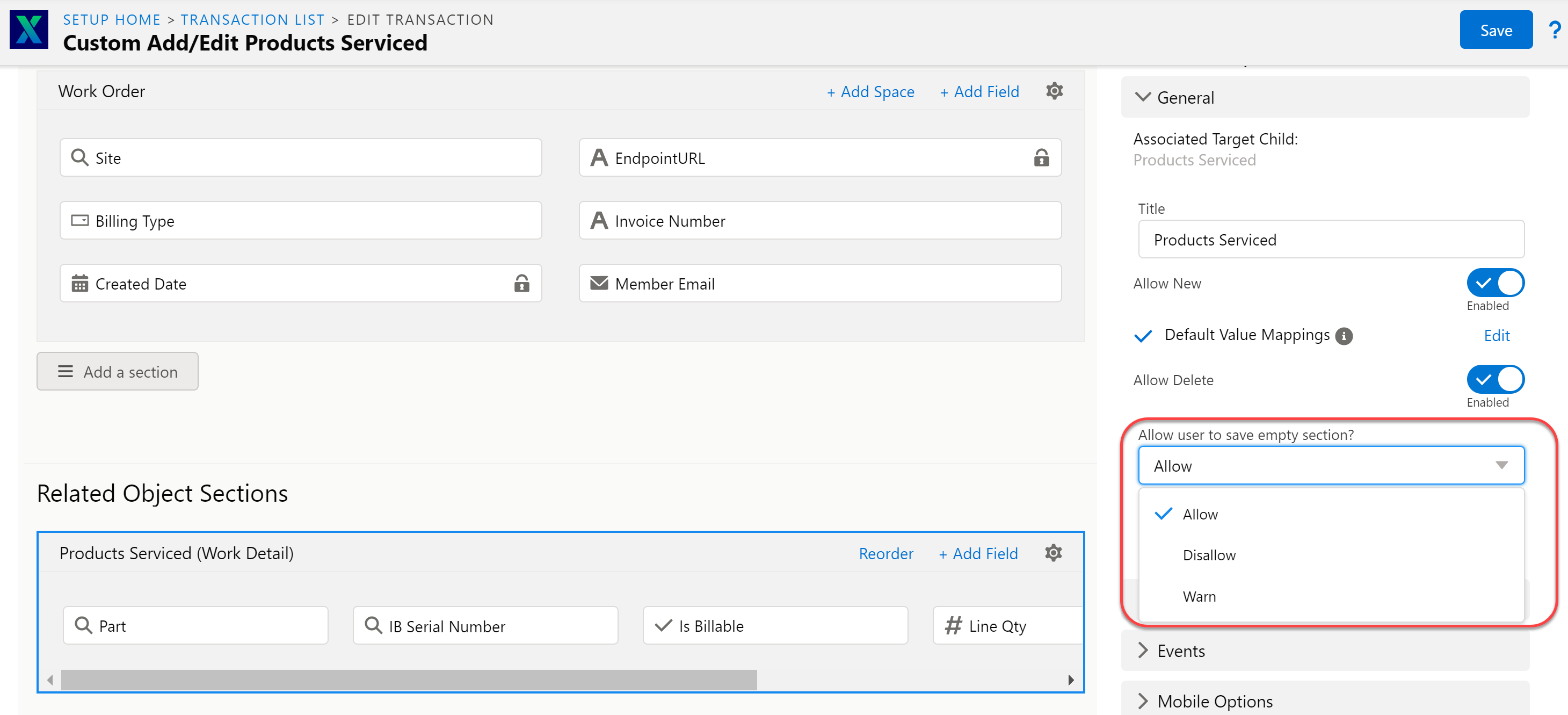
The following screen displays the Multi-Add drop-down menu within the General Properties of the Related Object Sections: