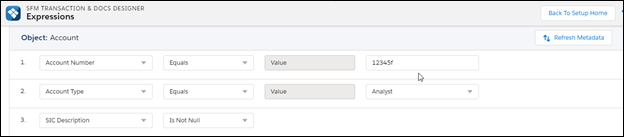Expressions Editor
The Expressions Editor is used to define or edit an expression used as a condition for evaluation. Expressions are used as Qualifying Criteria for Transaction, Wizard, Mobile download criteria, and PM jobs.
Expressions Editor Landing Page
This page is the Landing page for any expression that needs to be edited. The following screen displays the Landing page:
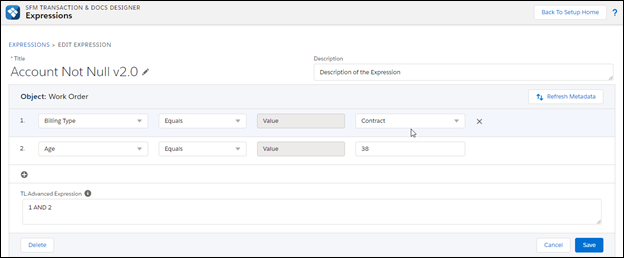
Breadcrumbs in Expressions Editor
The breadcrumbs help in navigation to the list views and indicates the current location of the user.
The following screen displays the breadcrumbs in the Expressions Editor:
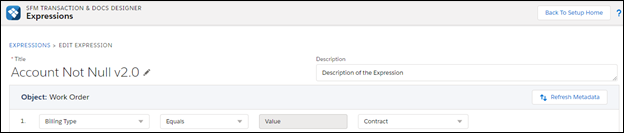
Title
The title is a mandatory field in the Expressions Editor. The title length is a minimum of eight characters, and the name is unique. If the name is not unique, it displays an error message. The edit icon in the tile field indicates that the title is editable.
The following screen displays the Title field in the Expressions Editor:
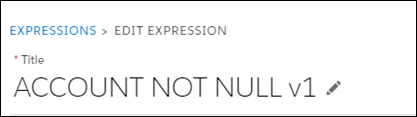
Description
The Description field in the Expressions Editor is the long text area field where you type a maximum of 32,678 odd characters. The Description field is editable.
The following screen displays the Description field in the Expressions Editor:

Object
The Object field in the Expressions Editor is on which you create the expressions.
The following screen displays the Object field in the Expressions Editor:
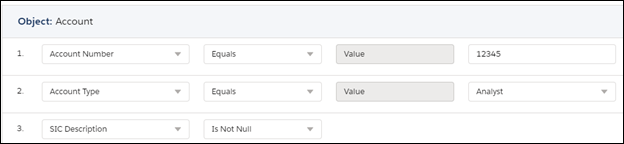
The object field is editable if you create a new expression. If it is an existing expression, the object field is non-editable.
The following screen displays the title space in the Expressions Editor:
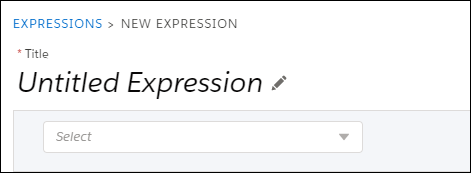
If you want to change the object, a pop-up box is displayed asking you to confirm. This scenario occurs only when you create a new Expression.
The following screen displays the pop-up box when you edit the object in the Expressions Editor:
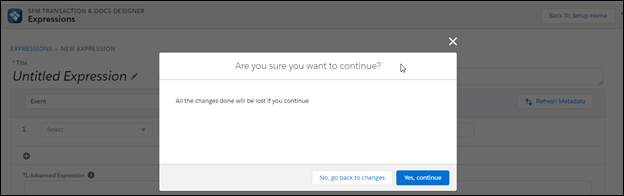
Rules
An expression is combination of a single rule or multiple rules. You edit or delete rules in an expression.
The following screen displays the different columns in the Expressions Editor for different field data types of an object:

• First column: This column allows you to select any of the fields available for a rule.
• Second column: This column allows you to select any operator from the dropdown. The menu options in this column depends on the data type of the field you have selected in the first field.
• Third column: This column allows you to select the Value or Function from the drop-down. The drop-down options might vary based on the field data type.
• Fourth column: This column is displayed only if you selected Function in the third column. The drop-down options are functions you can select for the rule. If only one function is available for the selected datatype, the function is auto-selected.
• Fifth Column : This column allows you to enter the value if you selected Value in the third column. This is applicable for only selected field data types-operator combination.
• Depending on the data type of the field and the value, the number of columns vary. Depending on the field data types, the operators vary. Based on the selected operators the number of the columns changes. • The + Add Row in the lower panel allows you to add a new rule. |
Deleting Individual Rows
Click the cross (x ) button at the end of each row that is displayed to delete the row.
The following screen displays the option to delete a row in the Expressions Editor:
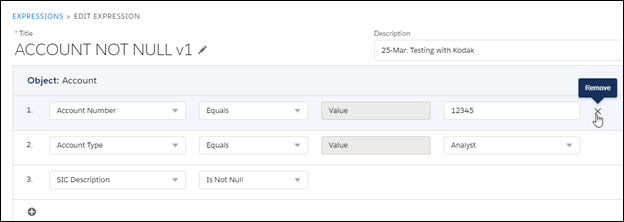
Advanced Expression
The Advanced Expression tells how to execute all the existing rules. It is not a mandatory field and is editable. However, if the field is empty, it is auto populated onSave with all the rules with AND condition.
Click on Save, and the Advanced Expression is populated with 1 and 2. All the rules must be included in the Advanced Expression. If any mandatory fields is not populated, you not Save the Expression, and it shows an error. The Advanced Expression be edited to include OR condition, and also second brackets (1 AND 2 OR 3) to build complex expressions. If you have not defined the Advanced Expression, it generates the default expression with AND operator.
The following screen displays the Advanced Expressions field in the Expression Editor:
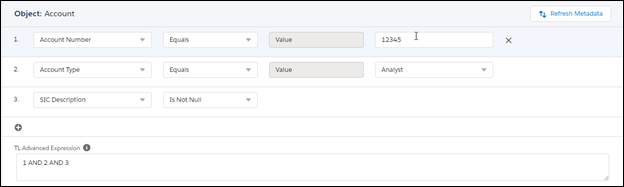
Delete
This option is applicable only for existing expressions. If you try to delete any expression, a dialog box is displayed with the places where the expression is referenced. The dialogue box displays a message with a for confirmation to delete.
The following screen displays the pop-up box with the message about the confirmation to delete in the Expressions Editor:
Click Cancel navigate back to List View. However, if you have made updates to any expression and try to save it, a dialog box is displayed with a confirmation to cancel. The message displays that all the changes are lost if you choose to continue.
The following screen displays the pop-up box asking confirmation to cancel a change in the Expression Editor:
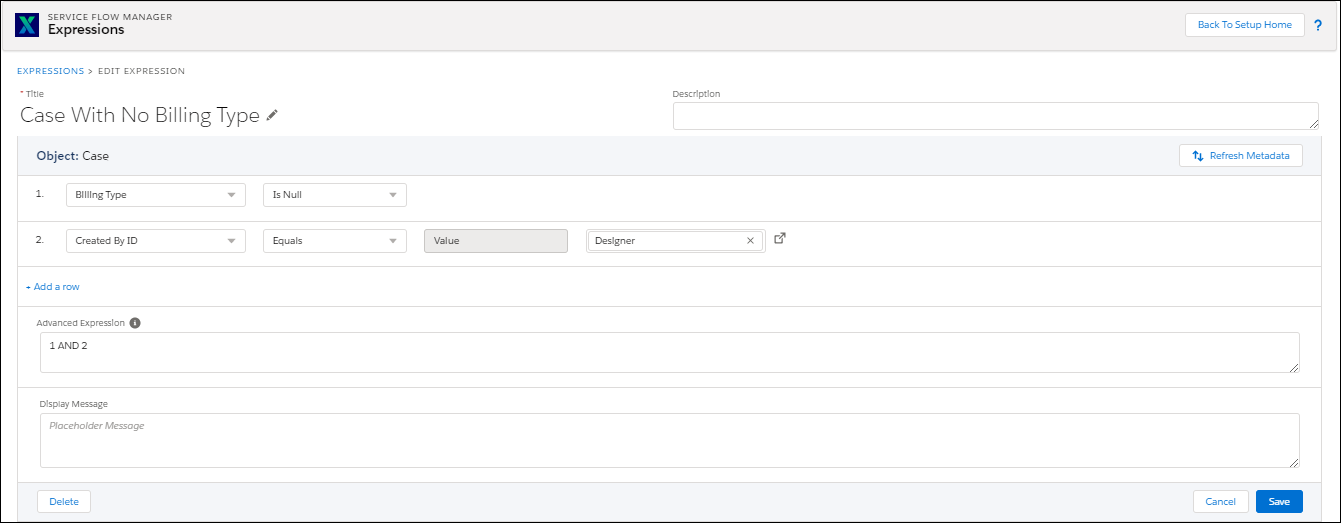
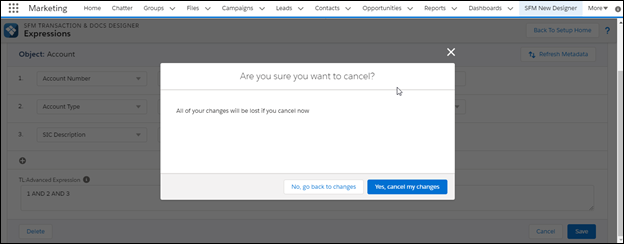
Save
Any changes that you make to a expression and try to save it, a pop-up box is displayed with two options: Save As New and Save. The option Save As New copies the expression for editing without affecting the original expression. The option Save saves the expression and impacts all the references.
• The Save As New option enables you to save a clone of the existing expression, and it opens as a new editor with the existing rules.
• The Save option enables you to save the current expression.
The following screen displays the Save button in the Expressions Editor:
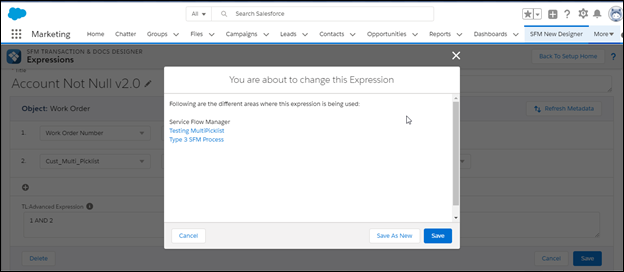
Refresh Metadata
Refresh Metadata tracks and identifies if the object and all its fields are valid by capturing whether any information is updated or deleted in Sales Force while you are editing the Expression.
The following screen displays the Refresh Metadata button in the Expressions Editor: