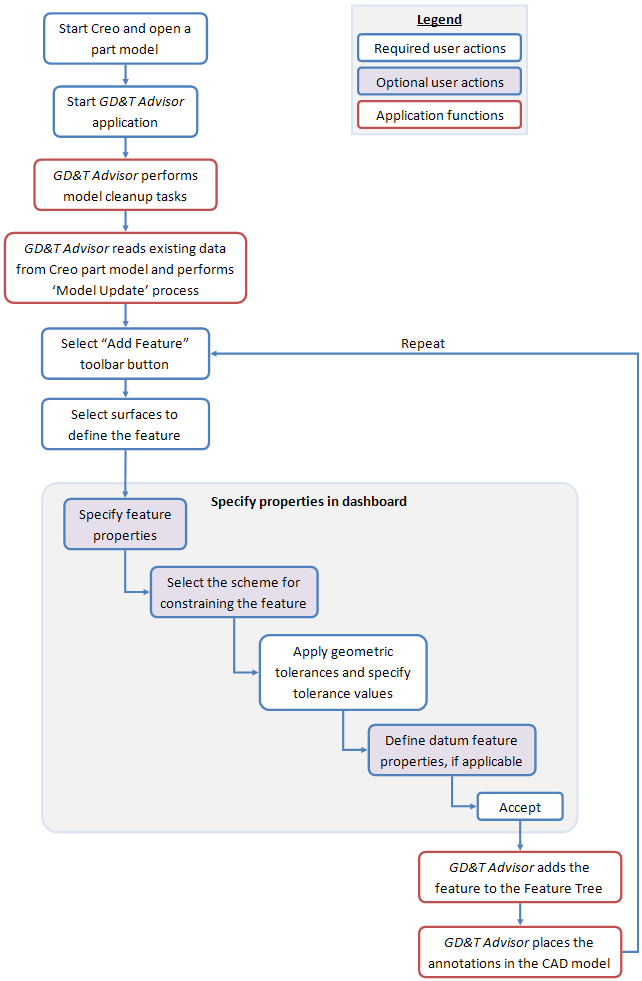Benutzeroberfläche und Workflow
Anwendung starten
Nach dem Öffnen einer Teiledatei, auf die Sie Form- und Lagetoleranzen anwenden möchten, starten Sie GD&T Advisor, indem Sie die Schaltfläche GD&T Advisor (GD&T Advisor) in der Multifunktionsleiste "Anwendungen" (Applications) auswählen. Sobald die Anwendung in einer Creo Modellierungssitzung gestartet wurde, wird sie solange ausgeführt, bis Sie Creo schließen oder in der GD&T Advisor Multifunktionsleiste "Schließen" (Close) auswählen. Beachten Sie, dass beim Beenden der Anwendung die GD&T Advisor Lizenz freigegeben wird.
Modellaktualisierung
Die Anwendung führt den Modellaktualisierungsvorgang unter den folgenden Bedingungen durch:
• Beim Start von GD&T Advisor.
• Wenn GD&T Advisor ausgeführt und das CAD-Modell regeneriert wird.
• Wenn die Schaltfläche "Aktualisieren" (Update) in der Multifunktionsleiste von GD&T Advisor ausgewählt wird.
Der Modellaktualisierungsvorgang umfasst die folgenden Schritte:
1. Modellsäuberung – Aufgrund einer Reihe von Bedingungen werden Anmerkungen möglicherweise nicht richtig im Modell platziert, sodass sie nicht im Modell angezeigt werden können. Dies könnte beispielsweise der Fall sein, wenn eine am CAD-Modell vorgenommene Änderung dazu führt, dass eine Anmerkung nicht mehr mit der Anmerkungsebene kompatibel ist. So muss zum Beispiel der Durchmesser einer Welle auf einer Ebene platziert werden, die entweder durch die Wellenachse oder senkrecht zu dieser verläuft. Wenn die Durchmesserbemaßung auf einer Anmerkungsebene platziert wird, für die dies nicht zutrifft, kann die Durchmesserbemaßung nicht angezeigt werden. In einigen Fällen werden diese Anmerkungen nicht angezeigt und nicht einmal im Modellbaum aufgelistet. Um sicherzustellen, dass das Modell "sauber" ist, wird das Modell beim Starten von GD&T Advisor nach falsch platzierten Anmerkungen durchsucht, und gefundene falsch platzierte Anmerkungen werden automatisch gelöscht.
2. Überprüfung der Toleranznorm – Die Anwendung liest die Toleranznorm aus den CAD-Modelleigenschaften und wendet den anwendbaren Regelsatz basierend auf der angegebenen Norm an.
3. Suche nach nicht validierten Anmerkungen – Die Anwendung durchsucht das Modell nach Anmerkungen, die mit nativen Creo Anmerkungstools erzeugt wurden (d.h. nicht mit GD&T Advisor). Wenn die Anwendung zum ersten Mal für ein Teil gestartet wird, können Sie abhängig von den verfügbaren Lizenzoptionen wählen, ob Sie diese Anmerkungen löschen oder validieren möchten (weitere Informationen finden Sie unter "Nicht validierte Anmerkungen"). Wenn das CAD-Modell bereits GD&T Advisor Daten enthält, versucht die Anmerkung, alle nicht validierten Anmerkungen automatisch zu validieren. Alle Anmerkungen, die nicht validiert werden können, werden in der
Liste der nicht validierten Anmerkungen aufgeführt.
4. Aktualisierung der GD&T Advisor Modelldaten – Die Anwendung führt die folgenden Zusatzaufgaben aus:
◦ Aktualisiert alle KEs und verknüpfte Muster (auf Grundlage des aktuellen Status des CAD-Modells).
◦ Prüft alle validierten Anmerkungen und...
▪ Korrigiert offensichtliche Fehler in den Anmerkungen
▪ Aktualisiert GD&T Advisor basierend auf allen gültigen Änderungen, die an den CAD-Anmerkungen vorgenommen wurden
◦ Führt alle Advisor Tests durch und aktualisiert Advisor Meldungen.
Benutzeroberfläche
Die folgende Abbildung zeigt die verschiedenen Komponenten der GD&T Advisor Benutzeroberfläche.
1. GD&T Advisor-Multifunktionsleiste
2. GD&T Advisor Navigator-Registerkarte
3. KE-Baum
4. Advisor Baum
5. Legende für Bedingungsstatus
Die GD&T Advisor Multifunktionsleiste
Die GD&T Advisor Multifunktionsleiste in Creo Parametric, die die folgenden Schaltflächen enthält:
Schaltfläche | Funktion | Beschreibung |
| Toleranz-KE (Tolerance Feature) | Fügt ein KE zum GD&T Advisor Modell hinzu und wendet dann die Toleranzen auf dieses KE an. Weitere Informationen finden Sie unter KEs hinzufügen. |
| Toleranzmuster (Tolerance Pattern) | Fügt ein Muster zum GD&T Advisor Modell hinzu und wendet dann die Toleranzen auf dieses Muster an. Weitere Informationen finden Sie unter Muster hinzufügen. |
| Referenzbezugssystem herstellen (Establish DRF) | |
| Eigenschaften editieren (Edit Properties) | |
| Aktualisieren (Update) | Aktualisiert die GD&T Advisor Daten, einschließlich Änderungen, die am CAD-Modell vorgenommen wurden. |
| Alle löschen (Delete All) | Löscht alle GD&T Advisor Daten in dem CAD-Modell und schließt dann die Anwendung. |
| Anzeige des Beschränkungsstatus anzeigen/ausblenden (Show/Hide Constraint State Display) | Schaltet den Darstellungsmodus des CAD-Modells um. Wenn "Anzeige des Beschränkungsstatus" (Constraint State Display) aktiviert ist, sind die Flächen des Modells entsprechend des Beschränkungsstatus farbcodiert. Weitere Informationen finden Sie unter Anzeige des Beschränkungsstatus. |
| Liste der nicht validierten Anmerkungen | |
| Optionen (Options) | Zeigt die Anwendungsoptionen an und/oder editiert diese. Weitere Informationen finden Sie unter Anwendungsoptionen. |
| Info zu GD&T Advisor (About GD&T Advisor) | Öffnet ein Fenster mit Informationen zur Anwendung (z.B. Version und Lizenzinformationen). |
| Schließen (Close) | Schließt die Anwendung. |
GD&T Advisor Navigator-Registerkarte
GD&T Advisor ist sehr eng in Creo Parametric integriert. Wenn Sie die Anwendung zum ersten Mal starten, wird dem Creo Navigator Fensterbereich eine neue Registerkarte hinzugefügt. Das GD&T Advisor Navigationsfenster zeigt zwei Komponenten der Benutzeroberfläche an: den KE-Baum und den Advisor-Baum.
KE-Baum
Der KE-Baum zeigt die Inhalte des GD&T Advisor Modells an, einschließlich KEs, Muster, Referenzbezugssysteme, Bemaßungen und geometrischer Toleranzen. Die Reihenfolge des KE-Baums spiegelt die Reihenfolge der KEs im Modell wider. Bezugs-KEs, die zum Einrichten des
Haupt-Referenzbezugssystems des Teils verwendet werden, sollten die ersten KEs im KE-Baum sein.
KE-Baumobjekte
Der KE-Baum enthält verschiedene Symbole, wie in der folgenden Tabelle beschrieben.
Symbol | Bedeutung |
| Das aktive Teil |
 usw. | Ein KE (eine vollständige Liste der unterstützten KE-Typen finden Sie unter KE-Beschreibungen) |
 usw. | Ein Muster (Eine vollständige Liste der unterstützten Muster finden Sie unter Musterbeschreibungen). |
 ,  usw. | Eine Bezugsebene oder Bezugsachse. |
| Ein Referenzbezugssystem (Datum Reference Frame, DRF). Ein Referenzbezugssystem folgt immer unmittelbar auf das letzte referenzierte Bezugs-KE. |
 usw. | Eine Größenbemaßung |
 usw. | |
In einigen Fällen wird ein Objekt im KE-Baum möglicherweise durch ein Doppelkreuzsymbol (‡), d.h. es ist ein fehlgeschlagenes Objekt, oder ein Kreuzsymbol (†) gekennzeichnet, d.h. es ist vom fehlgeschlagenen Objekt abhängig. Weitere Informationen finden Sie auf der Hilfeseite zur Advisor Meldung "
Fehlgeschlagene Objekte im Modell".
Kontextmenü "KE-Baum" (Feature Tree)
Wenn Sie im KE-Baum mit der rechten Maustaste klicken, wird ein Kontextmenü angezeigt. Der Inhalt des Menüs hängt vom ausgewählten Objekttyp ab:
Ausgewählter Objekttyp | Menü-Inhalte | Beschreibung |
Beliebig | Optionen... (Options...) | Editiert die Anwendungsoptionen. Weitere Informationen finden Sie unter Anwendungsoptionen. |
Alle erweitern (Expand All) | Erweitert vollständig den KE-Baum. |
Alle verkleinern (Collapse All) | Verkleinert vollständig den KE-Baum. |
Teil | Eigenschaften editieren... (Edit Properties...) | |
Aktualisieren (Update) | Aktualisiert die GD&T Advisor Daten, einschließlich Änderungen, die am CAD-Modell vorgenommen wurden. |
Alle löschen (Delete All) | Löscht alle GD&T Advisor Daten in dem CAD-Modell und schließt die Anwendung. |
Toleranz-KE (Tolerance Feature) | Fügt ein KE zum GD&T Advisor Modell hinzu und wendet dann die Toleranzen auf dieses KE an. |
Toleranzmuster (Tolerance Pattern) | Fügt ein Muster zum GD&T Advisor Modell hinzu und wendet dann die Toleranzen auf dieses Muster an. |
Referenzbezugssystem herstellen... (Establish DRF...) | Fügt ein Referenzbezugssystem zum Modell hinzu. |
KE | Umbenennen | Benennt das ausgewählte KE um. |
Editieren... (Edit...) | Öffnet das Schaltpult, um die KE-Eigenschaften zu ändern. |
Löschen (Delete) | Löscht das KE. |
Umordnen (Reorder) | Ordnet die ausgewählten KEs an einer neuen Position im KE-Baum um. |
Bezug festlegen... (Set Datum...) | Legt das ausgewählte KE als Bezugs-KE fest (nur für bestimmte Mustermitglieder anwendbar). |
Muster | Umbenennen | Benennt das ausgewählte Muster um. |
Editieren... (Edit...) | Öffnet das Schaltpult, um die KE-Eigenschaften zu ändern. |
Löschen (Delete) | Löscht das Muster. Sie können die Mitglied-KEs beibehalten oder löschen. |
Umordnen (Reorder) | Ordnet das ausgewählte Muster an eine neue Position im KE-Baum um. |
Bezug | Beschriftung ändern (Change Label) | Ändert die Beschriftung für das Bezugs-KE oder den Bezug von Zielen. |
Löschen (Delete) | Löscht den Bezug aus dem KE. |
Referenzbezugssystem | Editieren... (Edit...) | Ändert die Eigenschaften des Referenzbezugssystems. |
Löschen (Delete) | Löscht das Referenzbezugssystem. |
Simultane Anforderungen anzeigen (Show Simultaneous Requirements) | Identifiziert alle simultanen Anforderungen, die dem Referenzbezugssystem zugeordnet sind (nicht anwendbar auf den Toleranzstandard ISO 1101:2012). |
Bemaßungen | Bemaßung editieren... (Edit Dimension...) | Editiert eine Bemaßung. Wenn zwei Bemaßungen zusammen angezeigt werden (z.B. Durchmesser und Tiefe), wird ein Untermenü angezeigt, damit Sie die zu editierende Bemaßung auswählen können. |
Geometrische Toleranz (Geometric tolerance) | Editieren... (Edit...) | Editiert den Wert für die geometrische Toleranz. |
Advisor Baum
GD&T Advisor überwacht das Modell kontinuierlich auf potenzielle Probleme.
1. Advisor Baum-Symbolleiste
Der Advisor Baum zeigt die Objekte im Modell an, die Probleme verursachen können. Unter dem entsprechenden Objekt wird eine kurze Beschreibung für jedes potenzielle Problem angezeigt. Jede Meldung ist mit einem Symbol gekennzeichnet, das den Schweregrad angibt:
Symbol | Schweregrad | Beschreibung |
| Information | Die Meldung gibt an, dass es sich dabei möglicherweise um ein Problem handeln kann. |
| Warnung | Die Meldung gibt ein unbedeutendes Problem mit dem Modell an. |
| Fehler | Die Meldung gibt ein erhebliches Problem an, das behoben werden sollte. |
Alle im Advisor Baum angezeigten Meldungen enthalten eine kurze Beschreibung des Problems. Wenn Sie auf eine Meldung doppelklicken, wird eine detailliertere Beschreibung des Problems im Browser angezeigt.
Die Symbolleiste im oberen Bereich des Advisor Baums enthält Schaltflächen, die den oben beschriebenen Schweregradsymbolen entsprechen. Bei Auswahl einer dieser Schaltflächen wird die Anzeige aller Meldungen des entsprechenden Schweregrads umgeschaltet.
Schaltpult "Toleranz-KE" (Tolerance Feature)
Wenn Sie ein KE hinzufügen oder ändern, bietet das Schaltpult "Toleranz-KE" (Tolerance Feature) die erforderlichen Steuerelemente zum Definieren der Eigenschaften des KE.
1. KE-Eigenschaften
2. Eigenschaften der geometrischen Kontrolle
3. Bezugs-KE-Eigenschaften
4. Aktionsschaltflächen
5. Eigenschaftenkonsolen
Schaltpult-Eigenschaftsbereiche
Das Schaltpult verfügt über folgende Bereiche zum Definieren der Eigenschaften von KEs:
• KE-Eigenschaften (Feature Properties): Definiert die KE-Eigenschaften. (Weitere Informationen finden Sie unter
KE-Eigenschaften.)
• Eigenschaften der geometrischen Kontrolle (Geometric Control Properties): Definiert die Bemaßungstoleranzen und geometrischen Toleranzen, die auf das KE angewendet werden. (Weitere Informationen finden Sie unter
Eigenschaften der geometrischen Kontrolle.)
• Bezugs-KE-Eigenschaften (Datum Feature Properties): Definiert die Eigenschaften für ein Bezugs-KE. (Weitere Informationen finden Sie unter
Bezugs-KE-Schaltpult.)
Eigenschaftenkonsolen
In den Eigenschaftenkonsolen können Sie auf optionale Eigenschaften zugreifen:
• Konsole "KE" (Feature): Bietet Steuerelemente für das Ändern oder Umdefinieren der Flächenreferenzen für das KE. (Weitere Informationen finden Sie unter
Erweiterungskonsole "KE".) Für Muster wird dies durch die Musterkonsole ersetzt, die Steuerelemente zum Hinzufügen und Entfernen von Mustermitgliedern bietet. (Weitere Informationen finden Sie unter
Erweiterungskonsole "Muster".)
• Konsole "Bemaßung" (Dimension): Bietet Steuerelemente zum Auswählen der erforderlichen Bemaßungen und Referenz-KEs. (Weitere Informationen finden Sie unter
Erweiterungskonsole "Bemaßung".)
• Konsole "Ziele (Targets)": Bietet Steuerelemente zum Auswählen der Ziele für einen Bezug, der aus Zielen festgelegt wurde. (Weitere Informationen finden Sie unter
Erweiterungskonsole "Ziele".)
• Konsole "Notes" (Notizen): Definiert eine Notiz für das KE.
Aktionsschaltflächen
Die folgenden Aktionsschaltflächen stehen zur Verfügung:
• 
– "Akzeptieren und wiederholen" (Accept and Repeat): Akzeptiert die im Schaltpult definierten Eigenschaften und wiederholt anschließend den Vorgang "Toleranz-KE" (Tolerance Feature).
• 
– "Akzeptieren" (Accept): Akzeptiert die im Schaltpult definierten Eigenschaften.
• 
– "Abbrechen" (Cancel): Bricht die Operation ab und verwirft alle Änderungen.
Es gibt mehrere Felder, die erforderlich sind. Wenn für erforderliche Felder keine Werte angegebenen sind, werden die Schaltflächen "Akzeptieren und wiederholen" (Accept and Repeat) und "Akzeptieren" (Accept) orange dargestellt. Nach Angabe aller erforderlichen Werte werden diese Schaltflächen in den üblichen Farben dargestellt (wie oben dargestellt).
Hauptworkflow
In dem folgenden Flussdiagramm ist der typische Workflow in GD&T Advisor dargestellt.
Beachten Sie, dass einige Optionen und Standardwerte von den in den Anwendungsoptionen definierten Einstellungen gesteuert werden. Es ist von Vorteil, die Anwendungsoptionen vor der Definition eines GD&T Advisor Modells für ein Teil zu überprüfen. Weitere Informationen finden Sie unter
Anwendungsoptionen.
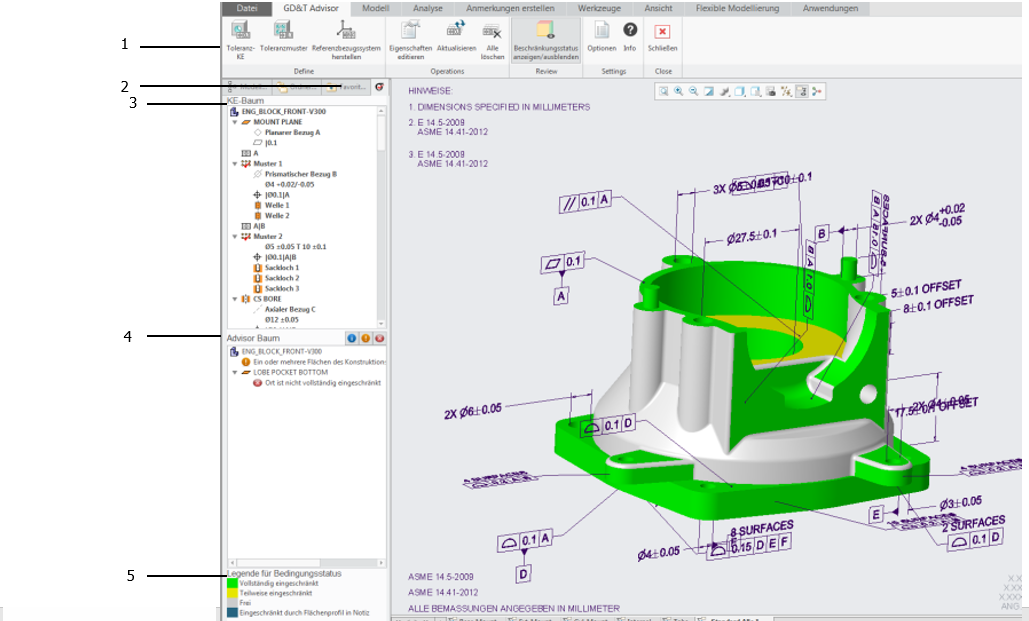
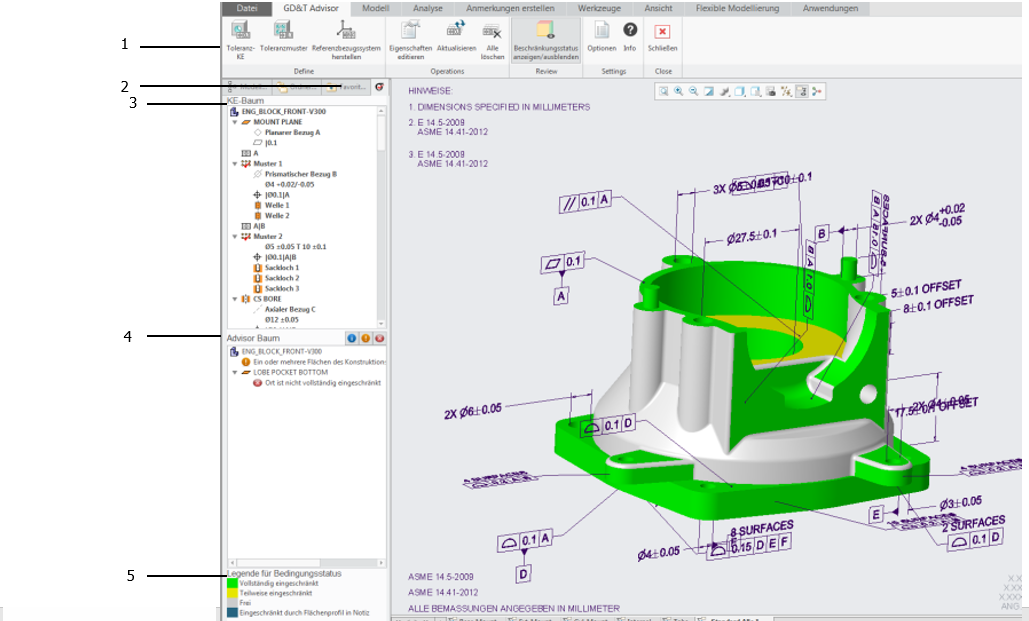










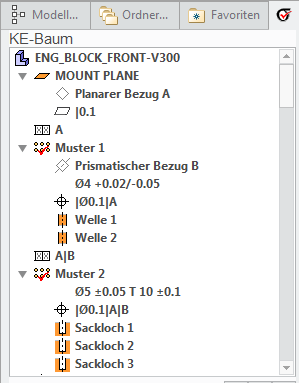

 usw.
usw. usw.
usw. ,
,  usw.
usw.
 usw.
usw. usw.
usw.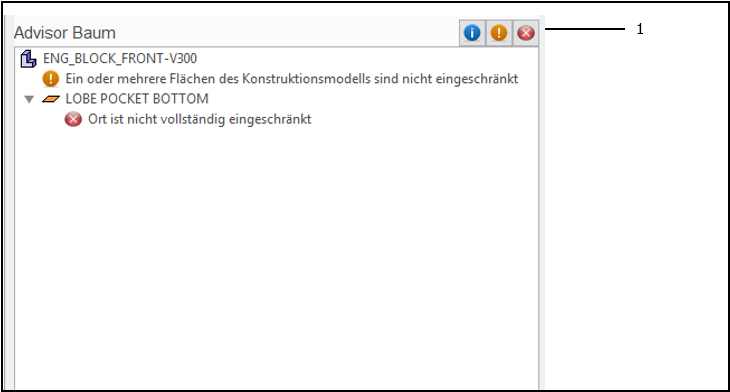
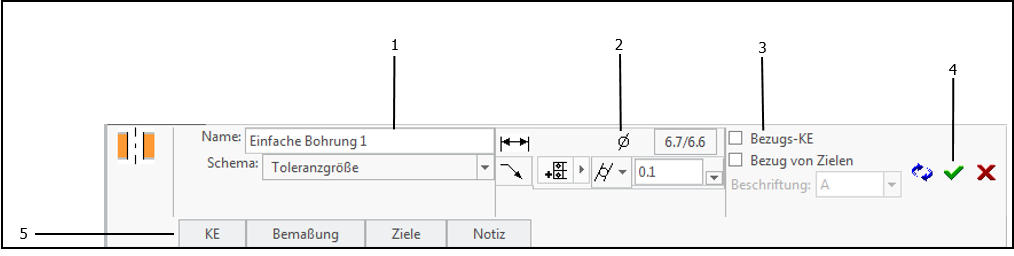
 – "Akzeptieren und wiederholen" (Accept and Repeat): Akzeptiert die im Schaltpult definierten Eigenschaften und wiederholt anschließend den Vorgang "Toleranz-KE" (Tolerance Feature).
– "Akzeptieren und wiederholen" (Accept and Repeat): Akzeptiert die im Schaltpult definierten Eigenschaften und wiederholt anschließend den Vorgang "Toleranz-KE" (Tolerance Feature). – "Akzeptieren" (Accept): Akzeptiert die im Schaltpult definierten Eigenschaften.
– "Akzeptieren" (Accept): Akzeptiert die im Schaltpult definierten Eigenschaften. – "Abbrechen" (Cancel): Bricht die Operation ab und verwirft alle Änderungen.
– "Abbrechen" (Cancel): Bricht die Operation ab und verwirft alle Änderungen.