Navigateur
Le
Navigateur s'affiche lorsque vous sélectionnez > dans
Arbortext Editor. Le
Navigateur présente une liste hiérarchique des documents stockés sur le serveur PTC. La racine de la liste correspond au serveur PTC qui est défini dans le champ
Serveur de la boîte de dialogue
Connecter. La liste contient un dossier pour l'espace de travail actif et un autre pour les contextes de produit, de bibliothèque et de projet sur le serveur PTC. Le
Navigateur affiche les dossiers de tous les contextes auxquels vous avez accès en lecture sur le serveur, y compris ceux qui n'appartiennent pas à l'espace de travail actif. Vous n'avez pas forcément accès en écriture à l'ensemble de ces contextes. Si la fonction
Windchill Service Information Manager est installée sur le serveur PTC, vous pouvez également consulter les structures d'informations et les structures de publication définies pour un contexte dans le
Navigateur avant les dossiers.
Lorsque vous affichez, modifiez ou récupérez un objet stocké sur le serveur, l'objet est ajouté à votre espace de travail. Vous pouvez nettoyer l'espace de travail en sélectionnant > dans le Navigateur.
Pour développer des dossiers ou des documents composés, cliquez sur le signe plus (+) situé en regard de ces derniers. Les dossiers développés affichent tous les objets qu'ils contiennent. Les documents composés développés affichent tous leurs objets enfants, y compris les objets graphiques, en respectant leur ordre d'affichage dans le document. Pour réduire ces objets, cliquez sur le signe moins (–) situé en regard de ces derniers.
Pour afficher un aperçu d'un objet graphique, sélectionnez-le dans l'arborescence pour afficher le volet Aperçu et cliquez sur le bouton Afficher.
|
|
Le Navigateur n'actualise pas automatiquement le contenu d'un serveur PTC pour refléter les modifications apportées par un utilisateur. Sélectionnez Actualiser pour mettre à jour la liste du Navigateur et afficher tous les nouveaux objets.
|
Le champ Mode d'affichage indique la façon dont le contenu du Navigateur est affiché. Le menu Affichage vous permet de changer le mode utilisé. Les modes d'affichage suivants sont disponibles :
• Hiérarchie — Mode d'affichage par défaut du contenu du serveur PTC.
• Résultats de la recherche — Affiche les résultats de la recherche effectuée dans la boîte de dialogue
Rechercher.
Cet affichage n'est disponible que lorsque vous avez effectué une recherche.
• Utilisé par — Affiche la liste des objets du serveur PTC qui référencent l'objet sélectionné.
Les deux champs situés en bas de la fenêtre affichent le chemin complet du dossier dans lequel les nouveaux objets de documents seront créés ainsi que le chemin complet de l'objet actuellement en surbrillance. Pour modifier l'emplacement de création de nouveaux documents, sélectionnez le dossier de votre choix et cliquez sur le bouton Utiliser la sélection. Si le bouton Utiliser la sélection est grisé, le dossier actuellement sélectionné ne peut pas être utilisé pour stocker des objets de document. Cliquez sur le bouton Effacer pour effacer le paramètre courant pour le dossier Nouveaux objets.
|
|
Le paramètre Nouveaux objets est ignoré si les priorités utilisateur sont désactivées dans le fichier de configuration de découpage au niveau du système. |
Si vous modifiez un document
DITA, le
Navigateur comporte également un bouton
Afficher dans le gestionnaire de ressources. Lorsque vous cliquez sur ce bouton, le dossier ou l'objet sélectionné dans le
Navigateur s'affiche dans l'onglet correspondant dans la boîte de dialogue
Gestionnaire de ressources.
Sélectionnez le bouton Aide pour afficher l'aide en ligne du Navigateur. Utilisez le bouton Fermer pour fermer le Navigateur.
Statut d'un objet dans le Navigateur
Lorsque le statut d'un objet change dans votre espace de travail actif, un symbole s'affiche entre crochets ([ ]) en regard du nom de l'objet dans la hiérarchie du Navigateur. Le statut des objets est indiqué par les différents symboles suivants dans la hiérarchie :
• [+] : indique que l'objet a été modifié dans Arbortext Editor ou sur le serveur depuis la dernière récupération.
• [*] : indique qu'il s'agit d'un objet nouvellement créé dans l'espace de travail actif.
• [!] : indique qu'il s'agit d'un objet obsolète dans l'espace de travail actif. Cela signifie généralement qu'il existe une version plus récente de l'objet.
Icônes du Navigateur
Les icônes suivantes apparaissent dans la liste d'objets du Navigateur.
|
Icône
|
Description
|
|
Serveur — Serveur PTC racine.
|
|
Dossier — Contient les objets, les documents composés et divers autres dossiers.
|
|
Document composé — Objet de document qui en contient d'autres (c'est-à-dire, des objets enfants).
|
|
Objet — Objet de document qui ne contient pas d'autres objets.
|
|
Graphique — Objet graphique.
|
|
Dossier des structures d'informations : contient les structures d'informations. Cette icône n'apparaît que lorsque vous êtes connecté à un serveur PTC doté de la fonction Windchill Service Information Manager.
|
|
Structure d'informations principale : structure d'informations principale. Cette icône n'apparaît que lorsque vous êtes connecté à un serveur PTC doté de la fonction Windchill Service Information Manager.
|
|
Structure des informations : structure des informations. Cette icône n'apparaît que lorsque vous êtes connecté à un serveur PTC doté de la fonction Windchill Service Information Manager.
|
|
Groupe de structure d'informations : groupe d'une structure d'informations. Cette icône n'apparaît que lorsque vous êtes connecté à un serveur PTC doté de la fonction Windchill Service Information Manager.
|
|
Dossier des structures de publication : contient les structures publication. Cette icône n'apparaît que lorsque vous êtes connecté à un serveur PTC doté de la fonction Windchill Service Information Manager.
|
|
Structure de publication : une structure de publication. Cette icône n'apparaît que lorsque vous êtes connecté à un serveur PTC doté de la fonction Windchill Service Information Manager.
|
|
Section de structure de publication : une section au sein d'une structure de publication. Cette icône n'apparaît que lorsque vous êtes connecté à un serveur PTC doté de la fonction Windchill Service Information Manager.
|
|
Verrou — Indique que l'objet/conteneur est verrouillé (c'est-à-dire qu'il a été récupéré) par un autre utilisateur.
|
|
Clé — Indique que l'objet/conteneur est verrouillé (c'est-à-dire qu'il a été récupéré) par l'utilisateur courant.
|
|
Objet inaccessible — Dans les résultats d'une recherche ou les résultats Utilisé par, document composé ou objet de document auquel vous ne pouvez pas accéder à partir de l'espace de travail actif.
|
|
Graphique inaccessible — Dans les résultats d'une recherche ou les résultats Utilisé par, objet graphique auquel vous ne pouvez pas accéder à partir de l'espace de travail actif.
|
|
Verrou inaccessible — Dans les résultats d'une recherche ou les résultats Utilisé par, indique que l'objet/le conteneur est récupéré par un autre utilisateur et que la version récupérée n'est pas accessible à partir de votre espace de travail actif.
|
|
Clé inaccessible — Dans les résultats d'une recherche ou les résultats Utilisé par, indique que l'objet/le conteneur est récupéré par l'utilisateur courant et que la version récupérée n'est pas accessible à partir de votre espace de travail actif. Par exemple, l'objet a peut-être été récupéré dans un autre espace de travail.
|
Boutons du Navigateur
Le Navigateur comporte les boutons suivants :
• Afficher — Ouvre l'objet sélectionné dans Arbortext Editor sans l'extraire pour l'édition.
Bien que l'objet parent soit accessible en lecture seule dans Arbortext Editor, vous pouvez modifier tous les objets enfants récupérés dans le contexte du document parent. Le bouton Afficher n'est pas disponible si vous avez sélectionné un objet graphique.
• Modifier — Ouvre l'objet sélectionné dans Arbortext Editor en vue de son édition.
Si vous n'avez pas encore récupéré l'objet, le Navigateur le fait automatiquement, à votre place. Si l'objet comporte des objets enfants, vous avez la possibilité de les récupérer en même temps. Le bouton Modifier n'est pas disponible si vous avez sélectionné un objet graphique.
• Insérer — Insère dans le document actif, à l'emplacement du curseur, l'objet actuellement sélectionné dans le Navigateur.
Selon la configuration de découpage définie, l'objet est inséré dans le document en tant que référence d'entité de fichier ou objet d'inclusion XML. En raison des règles de contexte qui s'appliquent au type de document associé, vous devez placer le curseur à un emplacement valide pour pouvoir y insérer l'objet souhaité. Notez que vous devez utiliser le Gestionnaire de ressources pour insérer des objets dans un document DITA.
• Propriétés — Affiche les propriétés de l'objet sélectionné dans la boîte de dialogue
Propriétés de l'objet.
• Réviser : crée une nouvelle
révision de l'objet sélectionné.
Si l'objet comporte des objets enfants, vous avez la possibilité de les réviser en même temps. Le bouton Réviser n'est pas disponible si vous avez sélectionné un objet récupéré ou un objet graphique.
• Récupérer ou Intégrer : verrouille l'objet de document courant et le récupère en votre nom ou intègre un objet déjà récupéré.
Si l'objet comporte des objets enfants, vous avez la possibilité de les intégrer ou de les récupérer en même temps. Si l'objet sélectionné est déjà récupéré, le bouton Récupérer est renommé en Intégrer.
• Annuler la récupération — Déverrouille un objet sans enregistrer les modifications apportées depuis l'extraction de l'objet de document.
Si l'objet comporte des objets enfants, vous avez la possibilité d'annuler leur récupération en même temps. Le bouton Récupérer n'est pas disponible si l'objet sélectionné n'est pas récupéré par l'utilisateur courant. Après l'annulation de la récupération d'un objet, l'objet de document est alors accessible en lecture seule s'il est ouvert dans Arbortext Editor.
• Actualiser — Met à jour la liste du Navigateur et affiche tous les nouveaux objets et leurs enfants.
Lorsque le bouton Actualiser comporte un astérisque (c'est-à-dire Rafraîchir*), l'affichage doit être actualisé pour que le contenu mis à jour sur le serveur PTC s'affiche. Le bouton Actualiser est disponible uniquement en mode d'affichage Hiérarchie.
• Rechercher — Affiche la boîte de dialogue
Rechercher.
La boîte de dialogue Rechercher vous permet d'entrer une requête pour rechercher tous les objets du serveur PTC répondant à certains critères.
Menu Objet du Navigateur
Le menu Objet comporte les options suivantes :
• Modifier — Ouvre l'objet sélectionné dans Arbortext Editor en vue de son édition.
Si l'objet n'est pas récupéré, le Navigateur le récupère (le verrouille) à votre place. Si l'objet comporte des objets enfants, vous avez la possibilité de les récupérer en même temps. Cette option de menu équivaut à cliquer sur le bouton Modifier dans le Navigateur.
• Afficher — Ouvre l'objet sélectionné dans Arbortext Editor en lecture seule.
Cette option de menu équivaut à cliquer sur le bouton Afficher dans le Navigateur.
• Récupérer — Récupère (verrouille) l'objet de document déverrouillé actuellement sélectionné.
Si l'objet comporte des objets enfants, vous avez la possibilité de les récupérer en même temps. Cette option de menu équivaut à cliquer sur le bouton Récupérer dans le Navigateur.
• Annuler la récupération — Annule la récupération d'un objet, en ignorant les modifications apportées à l'objet depuis sa récupération.
Cet élément de menu équivaut à cliquer sur le bouton Annuler la récupération dans le Navigateur. Après l'annulation de la récupération d'un objet, l'objet de document est alors accessible en lecture seule s'il est ouvert dans Arbortext Editor.
• Propriétés : affiche la boîte de dialogue
Propriétés de l'objet qui contient les propriétés de l'objet sélectionné.
Cette option de menu équivaut à cliquer sur le bouton Propriétés dans le Navigateur.
• Réviser : crée une nouvelle
révision de l'objet sélectionné.
Si l'objet comporte des objets enfants, vous avez la possibilité de les réviser en même temps. L'option de menu Réviser n'est pas disponible si vous avez sélectionné un objet récupéré ou un objet graphique.
• Exporter le document composé :
exporte l'objet sélectionné et tous ses objets enfants vers un dossier du système de fichiers.
• Insérer — Insère dans le document actif, à l'emplacement du curseur, l'objet actuellement sélectionné dans le Navigateur.
Cette option de menu équivaut à cliquer sur le bouton Insérer dans le Navigateur.
• Rechercher dans le document : recherche l'objet actuellement sélectionné dans le Navigateur dans le document ouvert dans Arbortext Editor et place le curseur à l'emplacement de l'objet trouvé.
Remarque : L'option Rechercher dans le document ne recherche que les objets enfants référencés comme entités de fichier ou inclusions XML. Elle n'identifie pas les objets des documents DITA référencés en tant que références de rubrique ou de contenu.
• Nettoyer l'espace de travail — Supprime, dans le Navigateur, tous les objets de documents qui ne sont pas récupérés ou qui ne sont pas référencés par un objet récupéré dans l'espace de travail actif.
Pour plus d'informations concernant les espaces de travail, consultez la documentation fournie avec Arbortext Content Manager et Windchill.
Menu Affichage du Navigateur
Le menu Affichage comporte les options suivantes :
• Hiérarchie — Restaure la configuration par défaut de l'affichage.
• Résultats de la recherche : affiche dans le
Navigateur les résultats d'une recherche exécutée dans la boîte de dialogue
Rechercher.
• Cas d'emploi — Affiche une liste de tous les objets conteneurs qui référencent l'objet actuellement sélectionné.
Les résultats de cette recherche peuvent contenir des itérations d'objet qui ne se trouvent pas dans l'espace de travail actif ou qui ne correspondent pas à la spécification de la configuration de l'espace de travail. Ces objets ne peuvent pas être affichés ou modifiés dans Arbortext Editor. En revanche, leurs propriétés peuvent être affichées. Pour plus d'informations concernant les itérations et les espaces de travail, consultez la documentation fournie avec Arbortext Content Manager et Windchill.
• Actualiser — Synchronise l'affichage du Navigateur avec les modifications effectuées sur le serveur PTC.
Cette option de menu équivaut à cliquer sur le bouton Actualiser dans le Navigateur. Elle met à jour la liste du Navigateur et affiche tous les nouveaux objets et leurs enfants. Lorsque le bouton Actualiser comporte un astérisque (*), vous pouvez l'activer pour afficher le contenu en cours du serveur PTC. Le bouton Actualiser est disponible uniquement en mode d'affichage Hiérarchie.
• Rechercher — Affiche la boîte de dialogue
Rechercher.
Cette option de menu équivaut à cliquer sur le bouton Rechercher dans le Navigateur. La boîte de dialogue Rechercher vous permet d'entrer une requête pour rechercher tous les objets du serveur PTC répondant à certains critères.
Menu de raccourcis du Navigateur
Le Navigateur dispose également d'un menu de raccourcis. Pour afficher ce menu de raccourcis, cliquez avec le bouton droit de la souris dans le Navigateur.
Ce menu comporte les options suivantes :
• Afficher — Ouvre l'objet sélectionné dans Arbortext Editor sans l'extraire pour l'édition.
Bien que l'objet parent soit accessible en lecture seule dans Arbortext Editor, vous pouvez modifier tous les objets enfants récupérés dans le contexte du document parent. L'option de menu Afficher n'est pas disponible si vous avez sélectionné un objet graphique.
• Modifier — Ouvre l'objet sélectionné dans Arbortext Editor en vue de son édition.
Si vous n'avez pas encore récupéré l'objet, le Navigateur le fait automatiquement, à votre place. Si l'objet comporte des objets enfants, vous avez la possibilité de les récupérer en même temps. L'option Modifier n'est pas disponible si vous avez sélectionné un objet graphique.
• Insérer — Insère dans le document actif, à l'emplacement du curseur, l'objet actuellement sélectionné dans le Navigateur.
Selon la configuration de découpage définie, l'objet est inséré dans le document en tant que référence d'entité de fichier ou objet d'inclusion XML. En raison des règles de contexte qui s'appliquent au type de document associé, vous devez placer le curseur à un emplacement valide pour pouvoir y insérer l'objet souhaité. Notez que vous devez utiliser le Gestionnaire de ressources pour insérer des objets dans un document DITA.
• Propriétés — Affiche les propriétés de l'objet sélectionné dans la boîte de dialogue
Propriétés de l'objet.
• Réviser : crée une nouvelle
révision de l'objet sélectionné.
Si l'objet comporte des objets enfants, vous avez la possibilité de les réviser en même temps. L'option de menu Réviser n'est pas disponible si vous avez sélectionné un objet récupéré ou un objet graphique.
• Récupérer ou Intégrer : verrouille l'objet de document courant et le récupère en votre nom ou intègre un objet déjà récupéré.
Si l'objet comporte des objets enfants, vous avez la possibilité de les intégrer ou de les récupérer en même temps. Si l'objet sélectionné est déjà récupéré, l'option Récupérer est renommée en Intégrer.
• Annuler la récupération — Déverrouille un objet sans enregistrer les modifications apportées depuis l'extraction de l'objet de document.
Si l'objet comporte des objets enfants, vous avez la possibilité d'annuler leur récupération en même temps. Le bouton Récupérer n'est pas disponible si l'objet sélectionné n'est pas récupéré par l'utilisateur courant. Après l'annulation de la récupération d'un objet, l'objet de document est alors accessible en lecture seule s'il est ouvert dans Arbortext Editor.
• Utiliser la sélection : modifie l'emplacement de création de nouveaux documents pour le dossier actuellement sélectionné dans la hiérarchie du Navigateur.
L'emplacement sélectionné apparaît dans l'option Nouveaux objets dans. Si l'option Utiliser la sélection n'est pas disponible, le dossier actuellement sélectionné ne peut pas être utilisé pour stocker des objets de document.
Raccourcis clavier du Navigateur
Le Navigateur dispose des raccourcis clavier suivants :
|
Touche
|
Action
|
|
+ (pavé numérique)
|
Développe le dossier ou l'objet courant (s'il y a lieu).
|
|
– (pavé numérique)
|
Réduit le dossier ou l'objet courant (s'il y a lieu).
|
|
→
|
Développe le dossier ou l'objet courant (s'il y a lieu).
|
|
←
|
Réduit le dossier ou l'objet courant (s'il y a lieu).
|
Utilisation du Navigateur en mode hors ligne
Lorsque vous travaillez hors ligne par rapport au serveur PTC, vous pouvez continuer à utiliser le Navigateur. Dans ce cas, le Navigateur vous permet de visualiser le contenu de l'espace de travail que vous avez sélectionné pour l'utilisation hors ligne. En mode hors ligne, les fonctions du Navigateur disponibles pour les objets de ces espaces de travail sont les suivantes :
• Afficher
• Modifier
Cette fonction est uniquement disponible pour les objets actuellement récupérés dans l'espace de travail hors ligne.
• Insérer
• Propriétés
Certaines propriétés d'objet peuvent ne pas être disponibles en mode hors ligne. Les autres propriétés indiquent l'état de l'objet au moment où vous vous êtes déconnecté du serveur PTC. Elles risquent donc de ne pas refléter les propriétés actuelles de l'objet sur le serveur.
• Rechercher dans le document
Utilisation du Navigateur avec Windchill Service Information Manager
Si vous êtes connecté à un serveur PTC doté de la fonction Windchill Service Information Manager, vous pouvez également consulter les structures d'informations et les structures de publication de n'importe quel contexte de produit ou de bibliothèque dans le Navigateur. Dans ce cas, les structures de service du contexte s'affichent dans le Navigateur dans le dossier Structures d'informations et Structures de publication avant les dossiers du contexte :
Vous pouvez ouvrir le dossier Structures d'informations pour afficher les structures d'informations du contexte :
L'icône

indique la structure d'informations principale du contexte. L'icône

désigne quant à elle toute autre structure éventuellement associée au contexte.
Vous pouvez ouvrir le dossier Structures de publication pour visualiser les structures de publication et le document textuel ou graphique dynamique pour le contexte.
L'icône

indique toute autre structure de publication associée au contexte.
Vous pouvez ouvrir une hiérarchie de structure de service de la même manière qu'un dossier et visualiser son contenu.
| Vous pouvez visualiser les noeuds enfants et les documents dynamiques dans le navigateur CMS si la vue par défaut dans Windchill est définie sur Service. Pour une structure de publication, cela s'applique à un serveur PTC exécutant la version 11.1 M020 ou ultérieure. Pour modifier votre vue d'espace de travail dans le serveur Windchill, utilisez l'une des procédures suivantes : • Accédez à > > . Dans la liste de préférences, développez le noeud Gestion des articles et définissez Vue d'article par défaut sur Service. • Naviguez jusqu'à la page d'informations de votre espace de travail. Dans la liste Choisir une action, sélectionnez Modifier préférences pour ouvrir la boîte de dialogue d'édition de votre espace de travail. Accédez à la > > et sélectionnez Service. |
| Si, sur votre système, vous avez défini la variable d'environnement PRO_LANG sur une langue pour laquelle le serveur PTC dispose de valeurs traduites, la fonction Connexion au serveur PTC affiche ces valeurs traduites pour le nom des éléments suivants de la structure d'informations et de la structure de publication, respectivement : • Racine de la structure d'informations • Groupe d'informations • Racine de structure de publication • Section de publication Cela s'applique uniquement à un serveur PTC exécutant la version 10.2 M022 ou ultérieure. |
















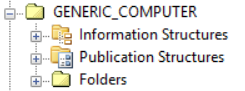
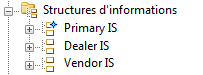
 indique la structure d'informations principale du contexte. L'icône
indique la structure d'informations principale du contexte. L'icône  désigne quant à elle toute autre structure éventuellement associée au contexte.
désigne quant à elle toute autre structure éventuellement associée au contexte. indique toute autre structure de publication associée au contexte.
indique toute autre structure de publication associée au contexte.