SAP
Der SAP-Konnektor unterstützt SAP-Systeme ab Version 4.6C und höher sowie das SAP NetWeaver RFC SDK 7.50. Weitere Informationen finden Sie unter
SAP NetWeaver Remote Function Call (RFC) Software Development Kit (SDK).
Der SAP-Konnektor verwendet die Remote Function Call (RFC)-fähigen Funktionsmodule (FMs) für die Kommunikation mit dem SAP-Zielsystem. RFC ist ein Mechanismus, der Geschäftsanwendungen die Kommunikation und den Austausch von Informationen in vordefinierten Formaten mit anderen Systemen ermöglicht. SAP verwendet das Common Programming Interface for Communication (CPIC)-Protokoll, um Daten zwischen Systemen zu übertragen. CPIC ist ein SAP-spezifisches Protokoll. RFC ist eine Kommunikationsschnittstelle, die auf CPIC basiert. Sie hat weitere Funktionen und ist einfacher für Anwendungsprogrammierer zu verwenden.
Voraussetzung für die Verwendung der SAP-Aktionen
Windows
1. Folgen Sie auf dem Rechner, auf dem der ThingWorx Flow Server installiert ist,
diesem Link, um die SAP-Bibliotheken zu installieren.
2. Fügen Sie diese Bibliotheken dem System-PFAD hinzu.
3. Verwenden Sie den Befehl echo %PATH% in einem neuen Eingabeaufforderungsfenster, um zu überprüfen, ob der Pfad aktualisiert wurde.
4. Führen Sie den Befehl pm2 restart all --update-env aus.
5. Aktualisieren Sie die ThingWorx Flow Browser-Seite.
|
|
Wenn der Computer neu gestartet wird, führen Sie den Befehl pm2 restart all --update-env aus.
|
Linux
1. Folgen Sie auf dem Rechner, auf dem der ThingWorx Flow Server installiert ist,
diesem Link, um die SAP-Bibliotheken zu installieren.
2. Erstellen Sie die Datei flow.sh im Verzeichnis /etc/profile.d.
3. Fügen Sie der Datei flow.sh den Pfad zur SAP-Bibliothek hinzu.
export LD_LIBRARY_PATH=/opt/sap
4. Verwenden Sie den Befehl echo $LD_LIBRARY_PATH in einem neuen Eingabeaufforderungsfenster, um zu überprüfen, ob der Pfad aktualisiert wurde.
5. Führen Sie den Befehl pm2 restart all --update-env aus.
6. Aktualisieren Sie die ThingWorx Flow Browser-Seite.
Version der Konnektorveröffentlichung
Der SAP-Konnektor wurde in Version 8.4.1 bereitgestellt.
Unterstützte Aktionen
Unterstützte Trigger
None
Unterstützte Autorisierung
Einfach
SAP-Verbindung hinzufügen
Verbindungen sind eine Kombination aus einer System-ID (URL) und der Systemkonto-Autorisierung, die ThingWorx zum Zugreifen auf ein System verwenden soll. Für jede Aktion des SAP-Konnektors ist eine SAP-Verbindung erforderlich.
Um eine neue SAP-Verbindung hinzuzufügen, gehen Sie wie folgt vor:
1. Wählen Sie im Feld SAP-Verbindung die Option Neu hinzufügen aus. Das Fenster "Verbindung hinzufügen" wird geöffnet.

2. Geben Sie im Fenster "Verbindung hinzufügen" die folgenden Details ein:
◦ Beschriftung – Automatisch gefüllt. Sie können die Verbindungsbeschriftung Ihrer Wahl angeben.
Bei Beschriftungen wird die Groß-/Kleinschreibung beachtet. Leerzeichen, einige Sonderzeichen und vorangestellte Zahlen dürfen nicht verwendet werden. |
◦ Host – Die IP oder der Alias des SAP-Hosts. Der Host wird in NetWeaver auch als "Anwendungsserver" oder "Gruppe/Server" bezeichnet.
◦ Benutzername
◦ Passwort
◦ Systemnummer – Eindeutige ID eines SAP-Systems. Die Systemnummer wird auch als Instanznummer bezeichnet, die in den Verbindungseigenschaften angegeben ist, wenn eine Verbindung über NetWeaver als Eigenschaft hergestellt wird. Die Instanznummer ist eine zweistellige Zahl zwischen 00 und 97. Alternativ können Sie auch FM GET_SYSTEM_NUMBER verwenden, um die Systemnummer abzurufen.
◦ Client – Die ID des SAP-Clients. Das RFC Client-SDK ist im SAP Marketplace verfügbar; Testkonten haben keinen Zugriff auf den SAP Marketplace.
◦ Sprache – Sprachdetails wie EN für Englisch, FR für Französisch usw.
3. Klicken Sie auf HINZUFÜGEN. Eine neue Verbindung wird zur Liste hinzugefügt.
4. Klicken Sie auf TESTEN, um die hinzugefügte Verbindung zu validieren.
Beispiele
Angenommen, Sie müssen eine Warnung konfigurieren, um Material-ID und Materialdaten abrufen, und dann eine SMS zum betriebsübergreifenden Materialstatus an den Operator senden.
1. ThingWorx Trigger zum Konfigurieren einer Warnung verwenden
2. Material-ID für ein bestimmtes Ding von ThingWorx abrufen und dann Materialdaten von SAP abrufen
3. SMS zum betriebsübergreifenden Materialstatus unter Verwendung von Twilio an den Operator senden
ThingWorx Trigger zum Konfigurieren einer Warnung verwenden
Wir richten einen ThingWorx Trigger ein, der jedes Mal ausgelöst wird, wenn eine neue Warnung im ThingWorx Konto erstellt wird.
1. Zeigen Sie mit der Maus auf das Symbol "Start", und klicken Sie dann auf  . Oder: Doppelklicken Sie auf das Symbol "Start". Eine Liste mit Triggern wird angezeigt.
. Oder: Doppelklicken Sie auf das Symbol "Start". Eine Liste mit Triggern wird angezeigt.
2. Wählen Sie den ThingWorx Trigger aus, und erstellen Sie dann ein neues Ereignis. Das Konfigurationsfenster des ThingWorx Triggers wird geöffnet.
Wenn bereits ein Trigger erstellt wurde, wählen Sie den vorhandenen Trigger aus, und klicken Sie dann auf SPEICHERN. Um einen neuen Trigger zu erstellen, klicken Sie auf Neues Ereignis erstellen für ThingWorx, und fahren Sie dann mit den weiteren Schritten fort. |
3. Geben Sie die Informationen in das Konfigurationsfenster des Triggers ein, und klicken Sie dann auf SPEICHERN.

Material-ID für ein bestimmtes Ding von ThingWorx abrufen und dann Materialdaten von SAP abrufen
Jetzt konfigurieren wir die Aktion "Dingeigenschaften abrufen" in ThingWorx und die Aktion "Datensätze abrufen" in Dynamics 365 CRM. Jedes Mal, wenn eine neue Warnung erstellt wird, wird der Kunden-Asset-Code automatisch abgerufen. Gehen Sie wie folgt vor, um die Aktion "Dingeigenschaften abrufen" und die Aktion "Datensätze abrufen" zu konfigurieren:
1. Ziehen Sie die Aktion Dingeigenschaften abrufen unter dem ThingWorx Konnektor in den Zeichenbereich, zeigen Sie mit der Maus auf die Aktion, und klicken Sie dann auf  . Oder: Doppelklicken Sie auf die Aktion. Das Fenster für die Aktion "Dingeigenschaften abrufen" wird geöffnet.
. Oder: Doppelklicken Sie auf die Aktion. Das Fenster für die Aktion "Dingeigenschaften abrufen" wird geöffnet.

2. Geben Sie im Fenster für die Aktion "Dingeigenschaften abrufen" die folgenden Informationen ein:
a. Wählen Sie in der Liste Suchen nach die Option Auswahl aus.
b. Wählen Sie im Feld Ding ein Ding wie z.B. SAPThing aus, für das die Eigenschaft festgelegt werden soll. Es wird eine Liste für die ersten 500 Elemente angezeigt. Um mehrere Elemente anzuzeigen, klicken Sie auf "WEITERE LADEN".
Für Suchen nach einem Ding, einer Vorlage oder einer Form werden die ersten 2000 Elemente abgefragt. Wenn das Element, nach dem gesucht wird, nicht in der Liste enthalten ist, wenden Sie einen ersten Filter an, um das Element im Ergebnissatz abzurufen. |
c. Wählen Sie im Feld Eigenschaft die Eigenschaft materialId aus, um die Material-ID abzurufen.
d. Klicken Sie auf Fertig.
3. Ziehen Sie die Aktion Materialdaten abrufen unter dem SAP-Konnektor in den Zeichenbereich, zeigen Sie mit der Maus auf die Aktion, und klicken Sie dann auf  . Oder: Doppelklicken Sie auf die Aktion. Das Fenster für die Aktion "Materialdaten abrufen" wird geöffnet.
. Oder: Doppelklicken Sie auf die Aktion. Das Fenster für die Aktion "Materialdaten abrufen" wird geöffnet.
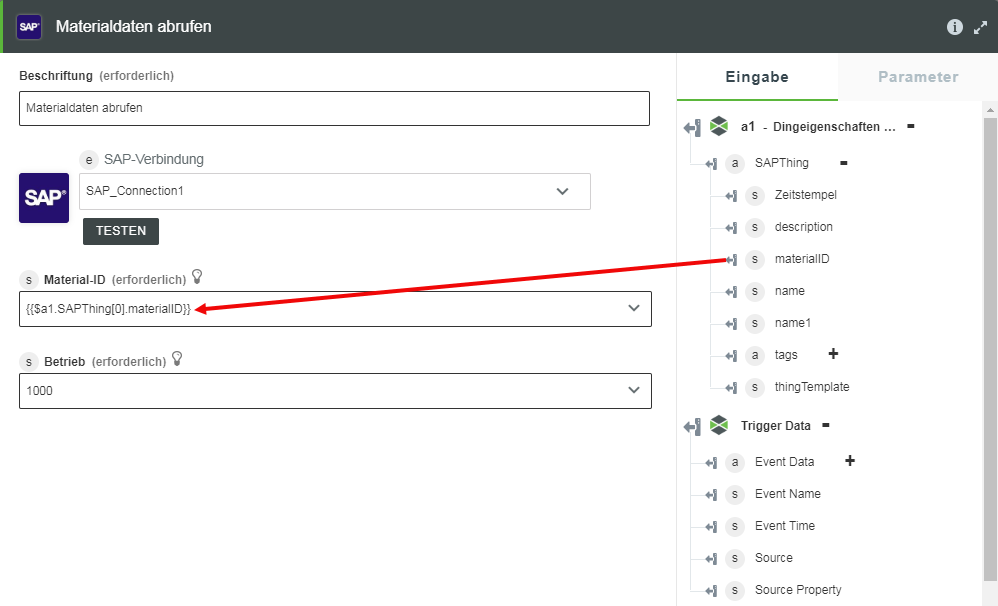
4. Geben Sie im Fenster für die Aktion "Materialdaten abrufen" die folgenden Informationen ein:
a. Ordnen Sie im Feld Material-ID die SAPThing materialId im Abschnitt "Trigger-Daten" zu.
b. Wählen Sie im Feld Betrieb einen verfügbaren Betrieb für die angegebene Material-ID aus.
5. Klicken Sie auf Fertig.
SMS unter Verwendung von Twilio an den Operator senden
Wir konfigurieren die Aktion "SMS senden" in Twilio. Nachdem Sie die Material-ID und Materialdaten abgerufen haben, wird der Operator benachrichtigt und erhält eine SMS. Gehen Sie wie folgt vor, um die Aktion "SMS senden" zu konfigurieren:
1. Ziehen Sie die Aktion SMS senden unter dem Konnektor Twilio in den Zeichenbereich, zeigen Sie mit der Maus auf die Aktion, und klicken Sie dann auf  . Oder: Doppelklicken Sie auf die Aktion. Das Fenster für die Aktion "SMS senden" wird geöffnet.
. Oder: Doppelklicken Sie auf die Aktion. Das Fenster für die Aktion "SMS senden" wird geöffnet.

2. Geben Sie im Feld Empfängernummer die Ziel-Telefonnummer mit Pluszeichen (+) und Ländercode ein. Wenn Sie das Pluszeichen (+) und den Ländercode nicht angeben, verwendet Twilio den gleichen Ländercode wie im Feld Absendernummer.
3. Geben Sie im Feld Absendernummer die Twilio-Telefonnummer oder die alphanumerische Absender-ID ein, die für den Typ der zu sendenden Nachricht aktiviert ist. Sie können hier die von Twilio gekauften Telefonnummern oder Kurzwahlcodes verwenden. Sie können beispielsweise keine Nachrichten von Ihrer eigenen Mobiltelefonnummer spoofen.
4. Geben Sie im Feld Nachricht die zu sendende Textnachricht ein. Sie können den betriebsübergreifenden Materialstatus im Abschnitt "Trigger-Daten " diesem Feld zuordnen.
5. Klicken Sie auf Fertig.

SAP® ist eine eingetragene Marke von SAP SE. |