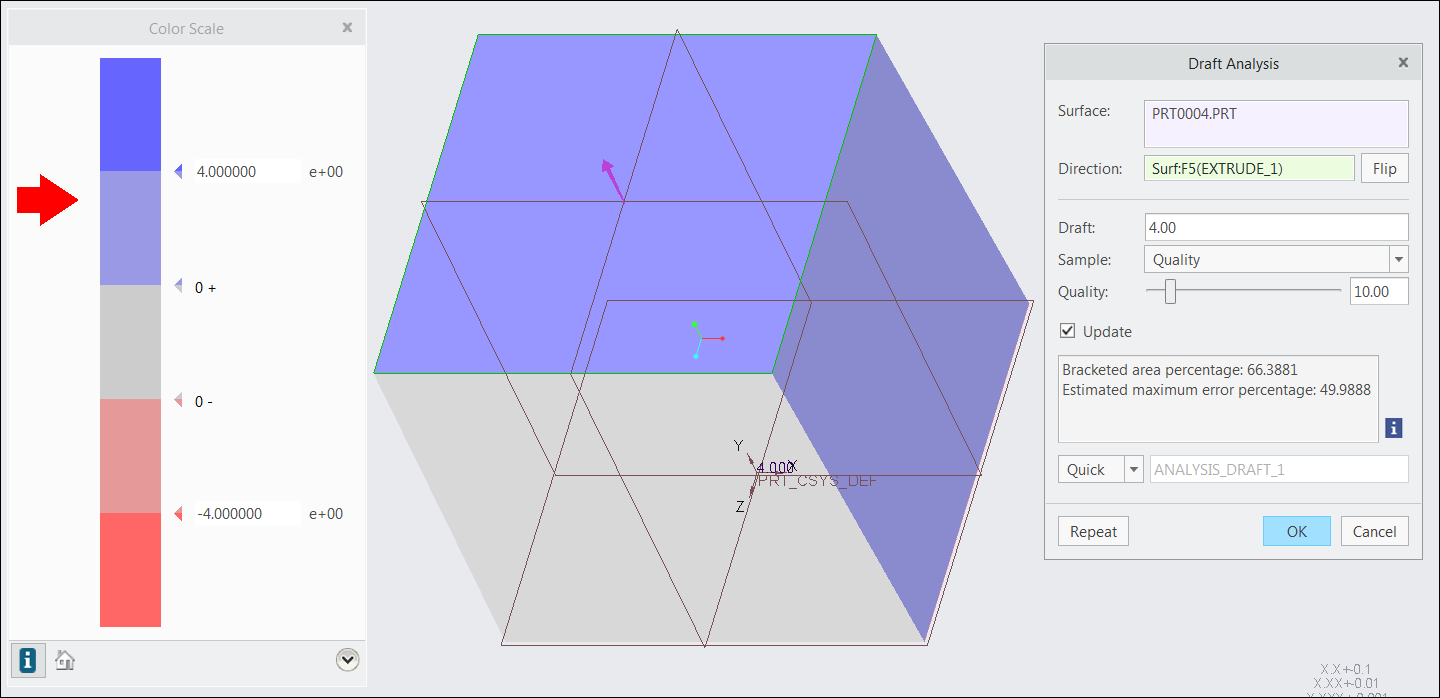Pour effectuer un contrôle de dépouille sur une pièce
1. Cliquez sur
Analyse (Analysis) >
 Dépouille (Draft)
Dépouille (Draft). La boîte de dialogue
Analyse de dépouille (Draft Analysis) s'affiche. Le type d'analyse par défaut est
Rapide (Quick).
2. Cliquez sur le collecteur de Surface (Surface), puis sélectionnez une ou plusieurs surfaces, surfaces composées, géométries solides ou facettes sur lesquelles vous souhaitez effectuer l'analyse. Les entités sélectionnées s'affichent dans le collecteur Surface (Surface).
3. Cliquez dans le collecteur Direction (Direction) et sélectionnez un plan, un repère, une courbe, une arête ou un axe de référence pour spécifier la direction de démoulage (c.-à-d. la direction utilisée pour mesurer l'angle de dépouille). Un tracé couleur correspondant à la surface sélectionnée s'affiche dans la fenêtre graphique. La boîte de dialogue Echelle de couleurs (Color Scale) s'ouvre également. Vous pouvez inverser la référence pour en faire autant de la direction indiquée par une flèche dans le modèle.
|  Pour effacer le contenu du collecteur, cliquez avec le bouton droit de la souris sur le collecteur, puis cliquez sur Enlever (Remove) dans le menu de raccourcis. Vous pouvez ensuite continuer à sélectionner une surface, un modèle ou une référence dans le collecteur. |
4. Cliquez sur OK (OK) pour effectuer l'analyse ou sur Annuler (Cancel) pour l'annuler. Vous pouvez également cliquer sur l'option Répéter (Repeat) pour démarrer une nouvelle analyse.
5. Enregistrez l'analyse si vous le souhaitez, en procédant comme suit :
a. Sélectionnez Enregistrée (Saved) dans la liste au bas de la boîte de dialogue Dépouille (Draft) pour enregistrer l'analyse avec le modèle et pour afficher et mettre à jour dynamiquement l'analyse lors de la modélisation.
b. Si nécessaire, renommez l'analyse dans la zone située en regard de la liste.
6. Cliquez sur

dans la boîte de dialogue
Echelle de couleurs (Color Scale) pour afficher les options de l'échelle des couleurs.
7. Cliquez sur

et passez le pointeur sur le modèle en couleur pour afficher dans une info-bulle la valeur de dépouille d'une surface colorée. Lorsque vous déplacez le pointeur sur le modèle, un indicateur se déplace le long de l'échelle des couleurs pour représenter la valeur et la couleur de dépouille correspondantes à l'emplacement du pointeur.
8. Pour afficher sur le modèle une gamme de couleurs spécifique à partir de l'échelle de couleurs, vous pouvez sélectionner les options suivantes dans la liste Affichage du modèle (Model Display) :
◦ Dépouille positive (Positive Draft) : la couleur de la plage de dépouilles positives issue de l'échelle de couleurs est appliquée aux zones possédant un angle de dépouille positif. Toutes les autres zones restent transparentes.
◦ Valeurs positives (Positive Values) : il s'agit de la plage de valeurs de dépouille.
◦ Verticales (Verticals) : les verticales correspondent à des surfaces possédant un angle nul.
◦ Dépouille négative (Negative Draft) : la couleur de la plage de dépouilles négatives provenant de l'échelle de couleurs est appliquée aux zones possédant un angle de dépouille négatif. Toutes les autres zones restent transparentes.
◦ Valeurs négatives (Negative Values) : la flèche pointe vers la zone entre les valeurs négatives.
◦ Verticale/Positive (Verticals/Positive) : affiche les verticales positives, si elles existent.
◦ Verticales/négatives (Verticals/Negative) : affiche les verticales négatives, si elles existent.
9. Si nécessaire, cliquez sur

pour restaurer les valeurs par défaut de la palette de couleurs.
10. Cliquez sur

pour basculer entre un affichage des couleurs continu et non continu. Pour un affichage des couleurs non continu, vous pouvez indiquer le nombre de couleurs de l'échelle dans la zone
Numéro (Number).
|  Le style de trace logarithmique n'est pas disponible pour les analyses de dépouille. |
Tenez compte des éléments suivants concernant le tracé couleur :
◦ Le tracé couleur s'affiche dans la fenêtre graphique selon les angles d'affichage minimal et maximal, ce qui équivaut plus ou moins à l'angle indiqué dans la zone Entité 2D (Draft) de la boîte de dialogue Entité 2D (Draft). Modifiez les valeurs d'angle dans le tracé couleur ou changez les paramètres de l'échelle de couleurs pour attribuer des valeurs différentes aux angles d'affichage.
◦ Si vous modifiez l'angle indiqué dans la boîte de dialogue Dépouille (Draft), les valeurs minimale et maximale de l'angle d'affichage sont automatiquement mises à jour.
◦ Les aires géométriques hors de l'angle d'affichage maximum sont représentées dans la couleur indiquée par l'échantillon de couleur maximum.
◦ Les aires géométriques hors de l'angle d'affichage minimum sont représentées dans la couleur indiquée par l'échantillon de couleur minimum.
◦ Les aires géométriques pour lesquelles la valeur de l'angle de dépouille est de zéro sont incluses dans la plage des verticales et sont affichées dans la couleur indiquée dans l'échantillon comme couleur du milieu. La couleur du milieu par défaut est le blanc.
◦ Vous pouvez personnaliser la couleur minimum, maximum et du milieu au moyen de l'Editeur de couleurs (Color Editor) qui s'ouvre lorsque vous cliquez sur les échantillons de couleur.
11. Si vous le souhaitez, vous pouvez personnaliser votre tracé couleur en cliquant sur l'une des options ci-après dans la boîte de dialogue Echelle de couleurs (Color Scale) :

: affiche un tracé de couleur de type arc-en-ciel pour la ou les surface(s) sélectionnée(s).

: affiche un tracé de couleur de type tricolore pour la ou les surface(s) sélectionnée(s).
12. Cliquez sur

dans la boîte de dialogue
Echelle de couleurs (Color Scale) pour enregistrer les paramètres dans un fichier
.txt. Lorsque vous cliquez sur

, la boîte de dialogue
Enregistrer la palette de couleurs (Save Color Scheme) s'ouvre. Le nom de fichier
color_scheme est défini par défaut dans la zone
Nom du fichier (File Name). Si besoin, spécifiez un autre nom et cliquez sur
OK (OK). Par défaut, le fichier est enregistré dans le répertoire de travail.
|  Pour charger une palette de couleurs, cliquez sur  et recherchez le fichier .txt contenant la palette de couleurs. |
13. Vous pouvez également personnaliser ou modifier votre analyse en respectant la procédure suivante :
a. Indiquez une valeur d'angle de dépouille dans la zone Dépouille (Draft). Vous pouvez modifier l'angle de dépouille en saisissant directement la valeur dans la fenêtre graphique.
b. Sélectionnez le type d'échantillonnage Qualité (Quality), Nombre (Number) ou Etape (Step) dans la zone Echantillon (Sample). L'option Qualité (Quality) est sélectionnée par défaut. Ajustez les valeurs d'échantillon à l'aide du curseur.
c. L'option Mettre à jour (Update) est sélectionnée par défaut. Vous pouvez visualiser au fur et mesure les effets de vos sélections ou modifications sur le tracé d'analyse. Décochez la case Mettre à jour (Update) pour sélectionner ou ajuster plusieurs options d'analyse, puis cliquez sur Aperçu (Preview) pour visualiser le résultat de l'analyse.
Les valeurs Pourcentage de la zone entre crochets (Bracketed area percentage) et Pourcentage d'erreur maximum estimé (Estimated maximum error percentage) sont affichées dans la boîte de dialogue Analyse de dépouille (Draft Analysis).
Par exemple, lorsque vous créez un cube avec une cote de 100, le système d'unités par défaut, un angle de dépouille de 3 et une valeur de dépouille de 4, l'analyse suivante est affichée dans la fenêtre graphique :
Pourcentage de la zone entre crochets (Bracketed area percentage) : aire totale de la zone située entre les valeurs négative et positive de l'angle de dépouille. Dans ce cas, le pourcentage de la zone entre crochets se trouve dans l'angle compris entre - 4 et + 4.
L'aire totale du cube, qui comporte 6 surfaces, est de 61,061.9.
La zone totale de la plage comprise entre - 4 et + 4, c'est-à-dire la valeur positive, est de 40537.8.
Le pourcentage de la zone entre crochets est calculé comme suit : pourcentage de la zone entre crochets = valeur positive / aire totale du cube * 100.
Dans cet exemple, le calcul est le suivant : 40,537.8 / 61,061.9 * 100 = 66.3881.
Pourcentage d'erreur maximum estimé (Estimated maximum error percentage) : aire totale de la zone située dans la plage comprise entre - 0 et + 0.
L'aire totale du cube, qui comporte 6 surfaces, est de 61,061.9.
La zone totale de la plage comprise entre - 0 et + 0 est de 305241.1.
Le pourcentage d'erreur maximum estimé est calculé comme suit : pourcentage d'erreur maximum estimé = verticales / aire totale * 100.
Dans cet exemple, le calcul est le suivant : 305,241.1 / 61,061.9 * 100 = 49.9888.
 Dépouille (Draft). La boîte de dialogue Analyse de dépouille (Draft Analysis) s'affiche. Le type d'analyse par défaut est Rapide (Quick).
Dépouille (Draft). La boîte de dialogue Analyse de dépouille (Draft Analysis) s'affiche. Le type d'analyse par défaut est Rapide (Quick). Dépouille (Draft). La boîte de dialogue Analyse de dépouille (Draft Analysis) s'affiche. Le type d'analyse par défaut est Rapide (Quick).
Dépouille (Draft). La boîte de dialogue Analyse de dépouille (Draft Analysis) s'affiche. Le type d'analyse par défaut est Rapide (Quick). dans la boîte de dialogue
dans la boîte de dialogue  et passez le pointeur sur le modèle en couleur pour afficher dans une info-bulle la valeur de dépouille d'une surface colorée. Lorsque vous déplacez le pointeur sur le modèle, un indicateur se déplace le long de l'échelle des couleurs pour représenter la valeur et la couleur de dépouille correspondantes à l'emplacement du pointeur.
et passez le pointeur sur le modèle en couleur pour afficher dans une info-bulle la valeur de dépouille d'une surface colorée. Lorsque vous déplacez le pointeur sur le modèle, un indicateur se déplace le long de l'échelle des couleurs pour représenter la valeur et la couleur de dépouille correspondantes à l'emplacement du pointeur. pour restaurer les valeurs par défaut de la palette de couleurs.
pour restaurer les valeurs par défaut de la palette de couleurs. pour basculer entre un affichage des couleurs continu et non continu. Pour un affichage des couleurs non continu, vous pouvez indiquer le nombre de couleurs de l'échelle dans la zone
pour basculer entre un affichage des couleurs continu et non continu. Pour un affichage des couleurs non continu, vous pouvez indiquer le nombre de couleurs de l'échelle dans la zone  : affiche un tracé de couleur de type arc-en-ciel pour la ou les surface(s) sélectionnée(s).
: affiche un tracé de couleur de type arc-en-ciel pour la ou les surface(s) sélectionnée(s). : affiche un tracé de couleur de type tricolore pour la ou les surface(s) sélectionnée(s).
: affiche un tracé de couleur de type tricolore pour la ou les surface(s) sélectionnée(s). dans la boîte de dialogue
dans la boîte de dialogue  et recherchez le fichier
et recherchez le fichier