|
|
Si planea utilizar el SSO como método de autenticación, consulte Preparación para el inicio de sesión único (SSO) para asegurarse de que ha cumplido todos los requisitos previos antes de continuar con la instalación.
|
|
|
Si planea utilizar el SSO como método de autenticación, consulte Preparación para el inicio de sesión único (SSO) para asegurarse de que ha cumplido todos los requisitos previos antes de continuar con la instalación.
|
|
Modo
|
Descripción
|
|
xwindow
|
Ejecuta el instalador con una interfaz gráfica de usuario utilizando X-Windows y los widgets de IU por defecto.
|
|
gtk
|
Ejecuta el instalador con una interfaz gráfica de usuario utilizando X-Windows y los widgets de IU de GTK.
|
|
text
|
Ejecuta el instalador utilizando una interfaz de solo texto.
|
|
unattended
|
Ejecuta el instalador en un modo que no requiere ninguna entrada del usuario. Para obtener más información, consulte Modo desatendido.
|
|
|
Si la instalación anterior la realizó un usuario root o se utilizó sudo, y la actualización la lleva a cabo un usuario no root sin usar sudo, antes de continuar con la instalación, es probable que se deban actualizar la mayoría de los permisos de ficheros y la propiedad del directorio de instalación y de su directorio principal.
|
|
|
En estos pasos se da por sentado que el instalador se ejecuta en uno de los modos de ejecución gráfica. No obstante, todos los modos son equivalentes funcionalmente.
|
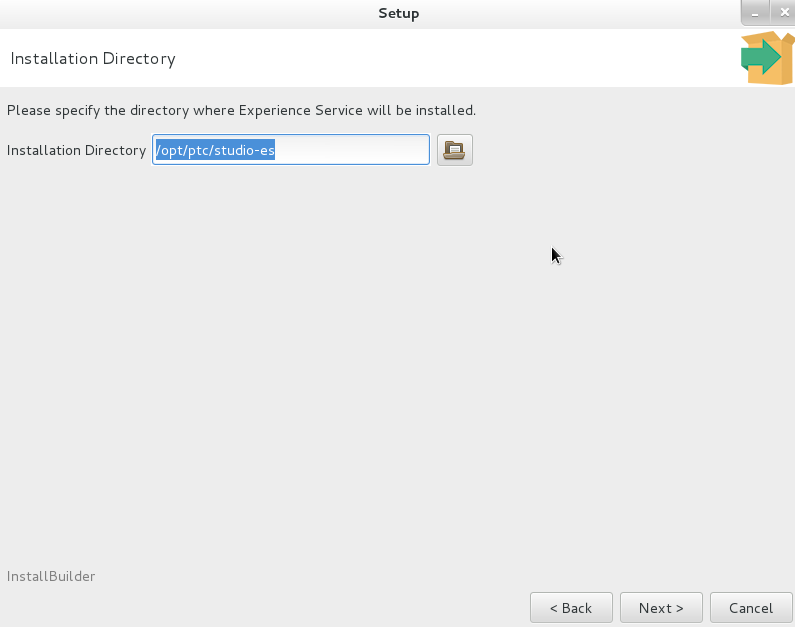
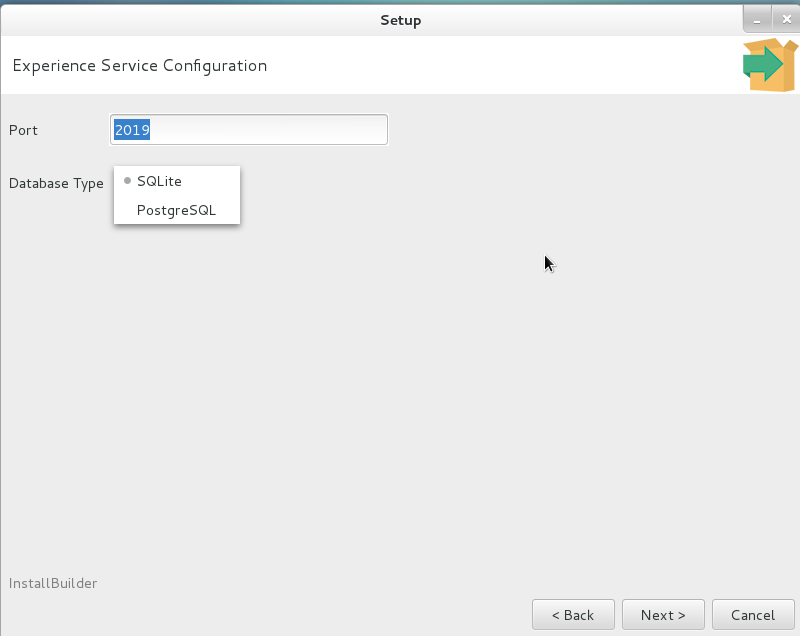
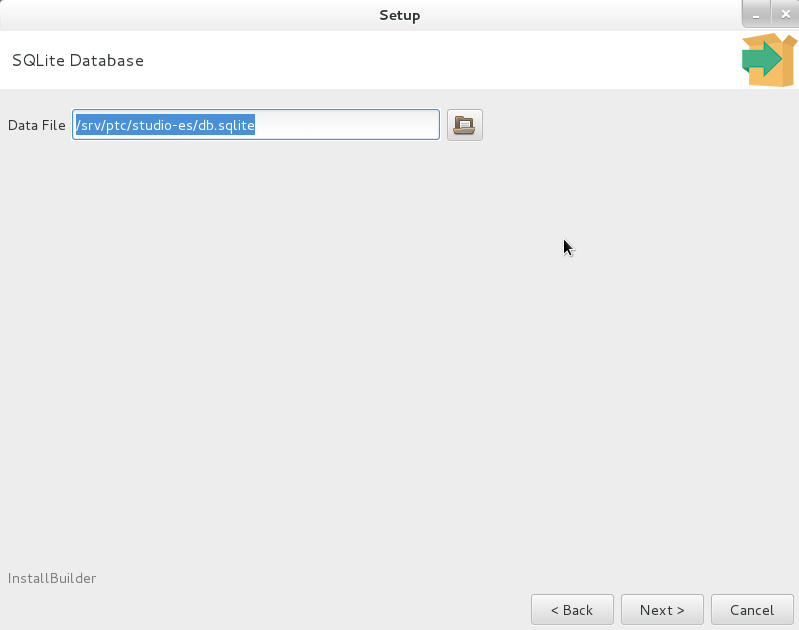
No es posible seleccionar un fichero que ya existe. |
Si se utiliza la misma instancia de PostgreSQL que la utilizada por el servidor de ThingWorx, el nombre de la base de datos y el de inicio de sesión o de usuario utilizados por Experience Service deben separarse del nombre de la base de datos y el del inicio de sesión o de usuario utilizados por el servidor de ThingWorx. |
No es el certificado de la entidad de certificación raíz. |
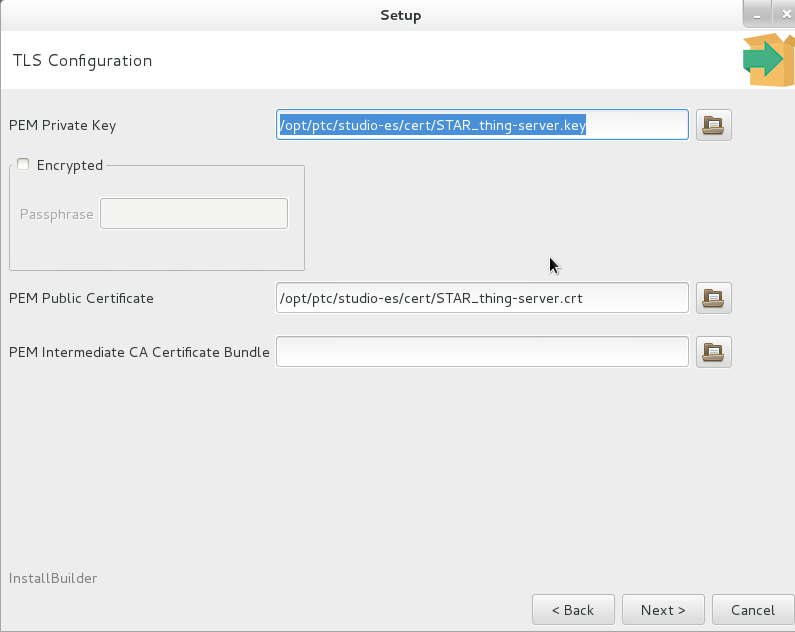
Si Experience Service se implementa en un clúster, todas las instancias que se ejecutan en el clúster deben poder acceder a las ubicaciones de los ficheros del certificado y la clave. |
Si Experience Service se implementa en un clúster, todas las instancias que se ejecutan en el clúster deben poder acceder a los directorios del almacén de datos. |

Campo | Descripción |
URL base | URL del servicio de objetivos tipo modelo. Este campo se rellena automáticamente. El valor es: https://vws.vuforia.com |
Ruta de token | Ruta de solicitud http para autenticación OAuth2. Este campo se rellena automáticamente. El valor es: oauth2/token |
Ruta de AMTG | Ruta de solicitud http para generación de objetivos tipo modelo avanzados. Este campo se rellena automáticamente. El valor es: modeltargets/advancedDatasets |
Clave de acceso | El valor de este campo debe proporcionarlo el soporte técnico de PTC. Para obtener más información, consulte Solicitud de información para activar la generación de objetivos tipo modelo avanzados. |
Clave secreta | El valor de este campo debe proporcionarlo el soporte técnico de PTC. Para obtener más información, consulte Solicitud de información para activar la generación de objetivos tipo modelo avanzados. |
Si ha seleccionado Autenticación básica, salte el paso 15. |
Campo | Descripción | ||
Seleccionar proveedor de OpenID para el inicio de sesión único | Seleccione una de las siguientes opciones en función de su proveedor: • Entra ID • OKTA | ||
URL del emisor | Defina este valor igual al parámetro <as-base-url> identificado en Parámetros de configuración de SSO. | ||
Client ID | Defina este valor igual al parámetro <es-client-id> identificado en Parámetros de configuración de SSO. Seleccione un valor único para utilizarlo como ID de cliente para Experience Service. Por ejemplo: studio-es.
| ||
Client Secret | Defina este valor igual al parámetro <es-client-secret> identificado en Parámetros de configuración de SSO. Al configurar el cliente de Experience Service, PingFederate brinda la opción de generar una clave para el cliente. Si decide generar una clave para el cliente, capture el valor generado, ya que será necesario para completar otros pasos de instalación y configuración. Como alternativa, puede elegir su propio secreto de cliente. En tal caso, asegúrese de que el secreto que elija sea una contraseña segura y que no se pueda adivinar fácilmente. | ||
URL de redirección | Defina este valor igual al parámetro <es-redirect-uri> identificado en Parámetros de configuración de SSO. | ||
Ámbito de ES | Si utiliza PingFederate como proveedor de OAuth, defina este valor igual que el parámetro <es-scope> identificado en Parámetros de configuración de SSO. Si utiliza Entra ID como proveedor de OAuth, defina este valor como api://<applicationId>/THINGWORX"
| ||
Ámbito externo | Por defecto, se define en THINGWORX. Si utiliza ID Entra como su proveedor de OpenID, debe añadir el siguiente ámbito: “offline_access openid api://<applicationId>/THINGWORX” | ||
Acceso a ThingWorx | Seleccione una de las siguientes opciones: • Utilizar clave de aplicación: seleccione esta opción para utilizar claves de aplicación en ThingWorx • Utilizar credenciales: seleccione esta opción para utilizar una cuenta en el IdP. Para obtener más información, consulte Autenticación de ThingWorx. | ||
Nombre de usuario | Si utiliza PingFederate como proveedor de OAuth, defina este valor igual que el valor del atributo sub identificado en la política de OpenID Connect. Si utiliza Entra ID como proveedor de OAuth, defina este valor igual que el atributo de notificaciones identificado en la política de OpenID Connect. | ||
Tiempo de espera (minutos) | Si Experience Service se autentica mediante OpenID Connect, se crea una sesión para el usuario que lo ha autenticado. Esta propiedad indica el intervalo de tiempo en minutos que debe transcurrir hasta que se invalide la sesión y el usuario deba autenticarse de nuevo. | ||
Client ID (cliente de Studio) | Introduzca el nombre del ID de cliente de Studio. El valor por defecto de este campo es PTC_Studio_Client_ID. Sin embargo, si se ha configurado en un valor diferente, debe introducirse aquí. |
Campo o ajuste | Descripción |
URL de servidor de ThingWorx | Es un campo obligatorio. Introduzca el URL de la instancia de ThingWorx en el campo URL de servidor de ThingWorx. Por ejemplo, https://twx.example.com:8443/Thingworx. |
Configurar acceso público al servidor de ThingWorx | Seleccione esta casilla para permitir que las experiencias públicas accedan a los datos de ThingWorx. Para obtener más información sobre experiencias públicas y cómo configurar el acceso púbico a ThingWorx, consulte Configurar el acceso público a ThingWorx. |
Credenciales de administración del servidor de ThingWorx | • Autenticación básica: proporcione el nombre de usuario y la contraseña de una cuenta que tenga permisos administrativos en el servidor de ThingWorx. Estas credenciales se utilizan para configurar el acceso al servidor de ThingWorx que requiere Experience Service. • Inicio de sesión único (OpenID Connect): proporcione el token de acceso que adquirió en Obtener token de acceso de OAuth para el administrador de ThingWorx mediante Postman. Para obtener más información, consulte Configurar el acceso a los miembros de grupos de ThingWorx y Configurar el acceso público a ThingWorx. |