|
|
Wenn Sie planen, SSO als Ihre Authentifizierungsmethode zu verwenden, sollten Sie Vorbereitung für Single Sign-On (SSO) vergleichen und sicherstellen, dass Sie alle Voraussetzungen erfüllt haben, bevor Sie mit der Installation fortfahren.
|
|
|
Wenn Sie planen, SSO als Ihre Authentifizierungsmethode zu verwenden, sollten Sie Vorbereitung für Single Sign-On (SSO) vergleichen und sicherstellen, dass Sie alle Voraussetzungen erfüllt haben, bevor Sie mit der Installation fortfahren.
|
|
Modus
|
Beschreibung
|
|
xwindow
|
Das Installationsprogramm wird mit einer grafischen Benutzeroberfläche unter Verwendung von X-Windows- und Standard-UI-Widgets ausgeführt.
|
|
gtk
|
Das Installationsprogramm wird mit einer grafischen Benutzeroberfläche unter Verwendung von X-Windows- und GTK UI-Widgets ausgeführt.
|
|
text
|
Das Installationsprogramm wird über eine reine Textschnittstelle ausgeführt.
|
|
unattended
|
Das Installationsprogramm wird in einem Modus ausgeführt, der keine Eingabe von einem Benutzer erfordert. Weitere Informationen finden Sie unter Unbeaufsichtigter Modus.
|
|
|
Wird ein Upgrade durchgeführt und die vorherige Installation wurde von einem Root-Benutzer unter Verwendung von sudo ausgeführt und das Upgrade wird von einem Nicht-Root-Benutzer ohne Verwendung von sudo ausgeführt, so müssen die Dateiberechtigungen und Besitzrechte für das Installationsverzeichnis und dessen übergeordnetes Verzeichnis höchstwahrscheinlich aktualisiert werden, bevor die Installation fortgesetzt werden kann.
|
|
|
Bei diesen Schritten wird angenommen, dass das Installationsprogramm in einem der grafischen Ausführungsmodi ausgeführt wird. Alle Modi sind jedoch hinsichtlich der Funktionsweise äquivalent.
|
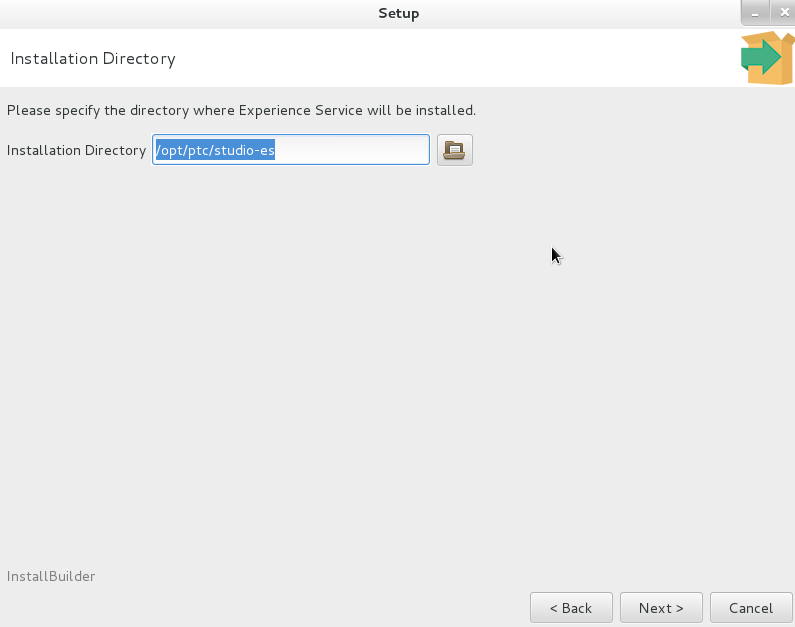
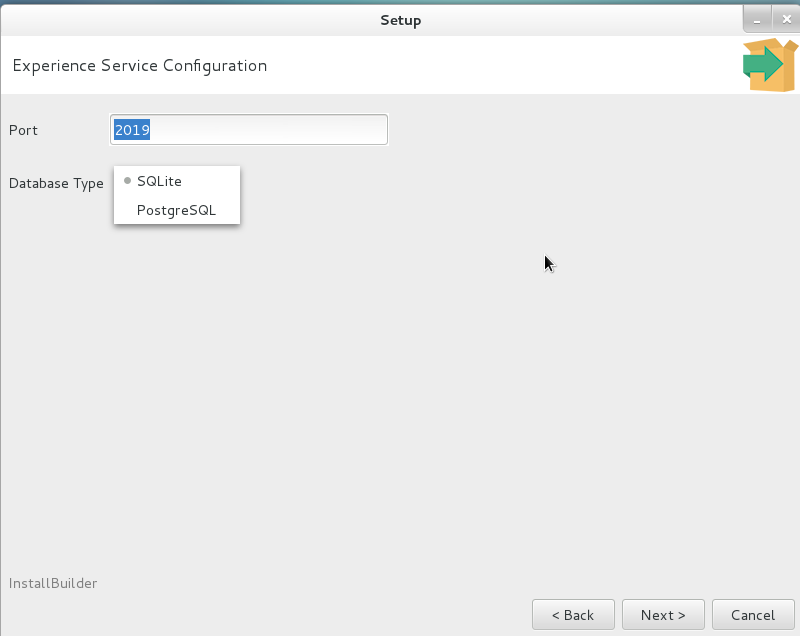
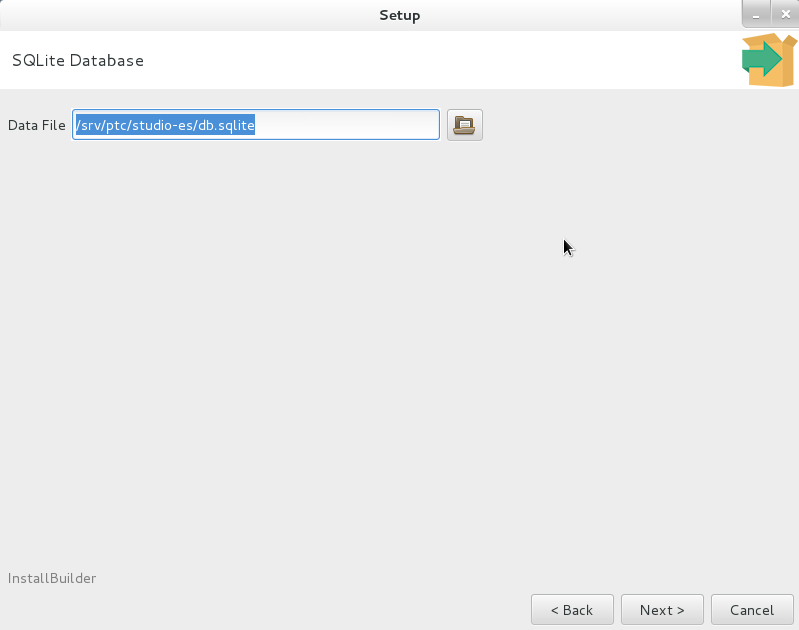
Sie können keine Datei auswählen, die bereits vorhanden ist. |
Wenn Sie dieselbe PostgreSQL-Instanz verwenden, die vom ThingWorx Server verwendet wird, müssen sich der Datenbankname und der Anmeldungs-/Benutzername, die der Experience Service verwendet, vom Datenbanknamen und Anmeldungs-/Benutzername unterscheiden, die der ThingWorx Server verwendet. |
Dies ist nicht das Zertifikat für die Stammzertifizierungsstelle. |
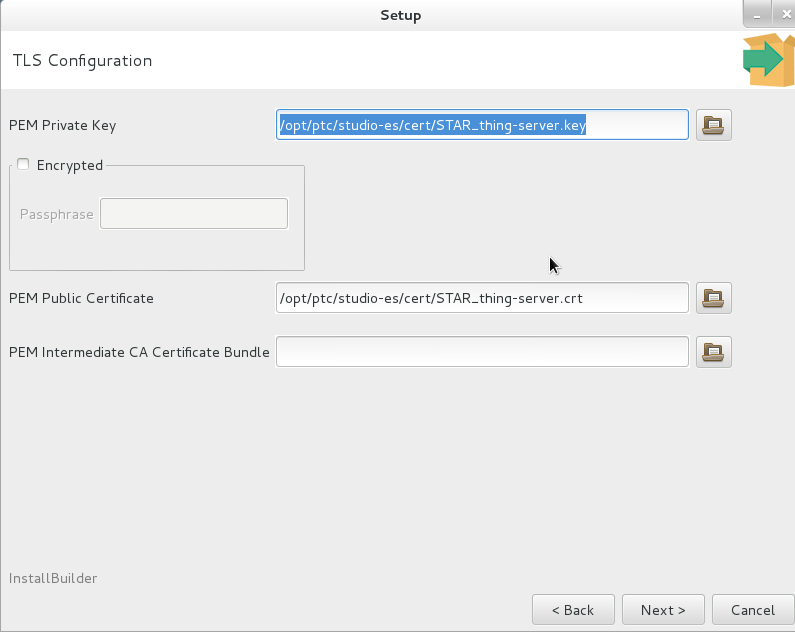
Stellen Sie bei der Bereitstellung des Experience Service in einem Cluster sicher, dass alle im Cluster ausgeführten Instanzen auf die Speicherorte für Schlüssel- und Zertifikatsdateien zugreifen können. |
Stellen Sie bei der Bereitstellung des Experience Service in einem Cluster sicher, dass alle im Cluster ausgeführten Instanzen auf die Datenspeicherverzeichnisse zugreifen können. |

Feld | Beschreibung |
Basis-URL | URL für den Modellziel-Dienst Dieses Feld wird automatisch für Sie gefüllt. Der Wert ist: https://vws.vuforia.com |
Token-Pfad | HTTP-Anforderungs-Pfad für OAuth2-Authentifizierung. Dieses Feld wird automatisch für Sie gefüllt. Der Wert ist: oauth2/token |
Pfad für die Generierung erweiterter Modellziele | HTTP-Anforderungs-Pfad für die Generierung erweiterter Modellziele. Dieses Feld wird automatisch für Sie gefüllt. Der Wert ist: modeltargets/advancedDatasets |
Zugriffsschlüssel | Sie erhalten diesen Wert vom technischen Support von PTC. Weitere Informationen finden Sie unter Informationen anfordern, um die Generierung erweiterter Modellziele zu aktivieren. |
Geheimer Schlüssel | Sie erhalten diesen Wert vom technischen Support von PTC. Weitere Informationen finden Sie unter Informationen anfordern, um die Generierung erweiterter Modellziele zu aktivieren. |
Schritt 15 muss nicht ausgeführt werden, wenn Sie Standardauthentifizierung ausgewählt haben. |
Feld | Beschreibung | ||
OpenID Provider für einmaliges Anmelden auswählen | Wählen Sie je nach Anbieter eine der folgenden Optionen aus: • Entra ID • OKTA | ||
Aussteller-URL | Legen Sie diesen Wert auf den Parameter <as-base-url> fest, der in SSO-Konfigurationsparameter angegeben ist. | ||
Client-ID | Legen Sie diesen Wert auf den Parameter <es-client-id> fest, der in SSO-Konfigurationsparameter angegeben ist. Wählen Sie einen eindeutigen Wert aus, der als Client-ID für den Experience Service verwendet werden soll. Beispiel: studio-es.
| ||
Geheimer Clientschlüssel | Legen Sie diesen Wert auf den Parameter <es-client-secret> fest, der in SSO-Konfigurationsparameter angegeben ist. Bei der Konfiguration des Experience Service Client, gibt PingFederate Ihnen die Möglichkeit, ein Client-Verschlüsselungswort zu generieren. Wenn Sie sich dafür entscheiden, ein Client-Verschlüsselungswort zu generieren, sollten Sie sich den generierten Wert notieren, da er zum Abschließen weiterer Installations- und Konfigurationsschritte benötigt wird. Alternativ können Sie ein eigenes Client-Verschlüsselungswort auswählen. In diesem Fall sollten Sie sicherstellen, dass es sich bei dem Client-Verschlüsselungswort um ein starkes Passwort handelt, das nicht einfach zu erraten ist. | ||
Umleitungs-URL | Legen Sie diesen Wert auf den Parameter <es-redirect-uri> fest, der in SSO-Konfigurationsparameter angegeben ist. | ||
ES-Umfang | Legen Sie den ES-Umfang auf den in SSO-Konfigurationsparameter identifizierten Parameter <es-scope> fest, wenn Sie PingFederate als Ihren OAuth-Anbieter verwenden. Legen Sie den ES-Umfang auf api://<applicationId>/THINGWORX" fest, wenn Sie Entra ID als Ihren OAuth-Anbieter verwenden.
| ||
Externer Umfang | Standardmäßig ist dieser Wert auf THINGWORX festgelegt. Wenn Sie Entra ID als OpenID-Provider verwenden, müssen Sie den folgenden zusätzlichen Bereich hinzufügen: "offline_access openid api://<applicationId>/THINGWORX" | ||
ThingWorx Zugriff | Wählen Sie eine der folgenden Optionen aus: • Anwendungsschlüssel verwenden – Wählen Sie diese Option aus, um Anwendungsschlüssel in ThingWorx zu verwenden. • Anmeldeinformationen verwenden – Wählen Sie diese Option aus, um ein Konto in Ihrem IdP zu verwenden. Weitere Informationen finden Sie unter ThingWorx Authentifizierung. | ||
Benutzername | Legen Sie den Benutzernamen auf denselben Wert wie das Attribut sub in der OpenID Connect-Richtlinie fest, wenn Sie PingFederate als Ihren OAuth-Anbieter verwenden. Legen Sie den Benutzernamen auf denselben Wert wie das Attribut "claims" in der OpenID Connect-Richtlinie fest, wenn Sie Entra ID als Ihren OAuth-Anbieter verwenden. | ||
Timeout (Minuten) | Wenn der Experience Service unter Verwendung von OpenID Connect authentifiziert wurde, wird für den Benutzer, der den Server authentifiziert hat, eine Sitzung erstellt. Diese Eigenschaft gibt an, wie viel Zeit (in Minuten) verstreichen muss, bevor die Sitzung ungültig ist und sich der Benutzer erneut anmelden muss. | ||
Client-ID (Studio Client) | Geben Sie den Namen der Studio Client-ID ein. Der Standardwert für dieses Feld ist PTC_Studio_Client_ID. Wurde jedoch eine andere Konfiguration vorgenommen, so muss diese hier angegeben werden. |
Feld oder Einstellung | Beschreibung |
ThingWorx Server URL | Dies ist ein Pflichtfeld. Geben Sie die URL der ThingWorx Instanz in das Feld ThingWorx Server URL ein. Beispiel: https://twx.example.com:8443/Thingworx. |
Öffentlichen Zugriff auf ThingWorx Server konfigurieren | Aktivieren Sie dieses Kontrollkästchen, damit öffentliche Erlebnisse auf ThingWorx Daten zugreifen können. Weitere Informationen zu öffentlichen Erlebnissen und zum Konfigurieren des öffentlichen Zugriffs auf ThingWorx finden Sie unter Öffentlichen Zugriff auf ThingWorx konfigurieren. |
Administratoranmeldeinformationen für ThingWorx Server | • Standardauthentifizierung – Geben Sie den Benutzernamen und das Passwort für ein Konto mit Administratorrechten für Ihren ThingWorx Server an. Diese Anmeldeinformationen werden verwendet, um den Zugriff auf den ThingWorx Server zu konfigurieren, der vom Experience Service benötigt wird. • Einmaliges Anmelden (OpenID Connect) – Geben Sie das in OAuth-Zugriffstoken für den ThingWorx Administrator unter Verwendung von Postman erwerben erworbene Zugriffs-Token an. Weitere Informationen finden Sie unter Zugriff auf ThingWorx Gruppenmitgliedschaften konfigurieren und Öffentlichen Zugriff auf ThingWorx konfigurieren. |