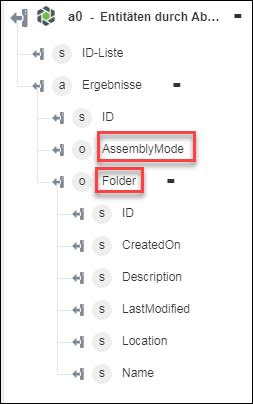Entitäten durch Abfrage aufrufen
Verwenden Sie die Aktion Entitäten durch Abfrage aufrufen, um Details zu Entitäten basierend auf einer Abfrage abzurufen. Sie können den Namen oder die Nummer des Windchill Objekts angeben, um seine Metadaten abzurufen.
Führen Sie die folgenden Schritte aus, um die Aktion Entitäten durch Abfrage aufrufen in Ihrem Workflow zu verwenden:
1. Ziehen Sie die Aktion Entitäten durch Abfrage aufrufen unter Windchill in den Zeichenbereich, zeigen Sie mit der Maus auf die Aktion, und klicken Sie dann auf  . Oder: Doppelklicken Sie auf die Aktion. Das Fenster "Entitäten durch Abfrage aufrufen" wird geöffnet.
. Oder: Doppelklicken Sie auf die Aktion. Das Fenster "Entitäten durch Abfrage aufrufen" wird geöffnet.
2. Bearbeiten Sie bei Bedarf die Beschriftung. Standardmäßig ist der Beschriftungsname mit dem Aktionsnamen identisch.
3. Informationen zum Hinzufügen eines Windchill Konnektortyps finden Sie unter Unterstützte Windchill Konnektortypen.
Wenn Sie zuvor einen Konnektortyp hinzugefügt haben, wählen Sie den entsprechenden Konnektortyp aus, und wählen Sie unter Konnektor-Name den Konnektor aus.
4. Klicken Sie auf TESTEN, um den Konnektor zu validieren.
5. Klicken Sie auf KONNEKTOR ZUORDNEN, um die Aktion mit einem anderen Konnektor auszuführen als dem, den Sie zum Füllen der Eingabefelder verwenden. Geben Sie im Feld Laufzeit-Konnektor einen gültigen Windchill Konnektornamen an. Weitere Informationen zu KONNEKTOR ZUORDNEN finden Sie unter Using Map Connector.
6. Wählen Sie in der Liste Entitätstyp den entsprechenden Entitätstyp aus.
7. Verwenden Sie die Optionen in der Liste Abfragetyp, um die Ausgabe basierend auf den Objekteigenschaften zu filtern, die in der Ausgabe enthalten sein sollen.
Abhängig vom Rückgabetyp der Entität hat eine Abfrage die folgenden Parameter:
◦ Einzelnes Objekt – Eigenschaften auswählen, Zugehörige Elemente hinzufügen
◦ Sammlung von Objekten – Filter, Eigenschaften auswählen, Zugehörige Elemente hinzufügen, Grenzwert, Überspringen
Wählen Sie in der Liste Abfragetyp den Typ Formularbasierte Abfrage, Diskrete Abfrage oder Leere Abfrage aus, um Abfrageparameter anzugeben.
Formularbasierte Abfrage a. (Nur für Sammlung von Objekten verfügbar) Gehen Sie unter der Gruppe Filter wie folgt vor: a. Wählen Sie in der Liste Vereinen durch einen logischen Operator aus, um die Filterklauseln zu verknüpfen. Der Standardwert ist and. b. Klicken Sie unter Filterklauseln auf Hinzufügen, um einen Filter hinzuzufügen: ▪ Eigenschaft – Wählen Sie eine Eigenschaft aus. ▪ Übereinstimmende Bedingung – Wählen Sie eine Bedingung aus. Die Bedingung hängt davon ab, welchen Eigenschaftstyp Sie ausgewählt haben (Zeichenfolge, boolescher Wert usw.). ▪ Wert – Geben Sie einen Eigenschaftswert ein. Um mehrere Filter hinzuzufügen, klicken Sie auf Hinzufügen. Klicken Sie auf Wenn Sie dieselben Eigenschaften hinzufügen und UND in der Liste Vereinen durch auswählen, werden die Attribute durch den ODER-Operator verknüpft. b. Klicken Sie unter Eigenschaften auswählen auf Hinzufügen, und wählen Sie in der Liste Eigenschaft die Eigenschaft aus, für die Sie Werte abrufen möchten. Klicken Sie auf Hinzufügen, um mehrere Eigenschaften hinzuzufügen. Klicken Sie auf Standardmäßig werden Werte für "wichtige" Eigenschaften in der Ausgabe abgerufen. c. Klicken Sie unter Zugehörige Elemente hinzufügen auf Hinzufügen, und wählen Sie in der Liste Zugehöriges Element das zugehörige Element aus, für das Sie Werte abrufen möchten. Klicken Sie auf Hinzufügen, um mehrere zugehörige Elemente hinzuzufügen. Klicken Sie auf Alle als NavigationProperty markierten Eigenschaften sind als Zugehöriges Element kategorisiert. d. (Nur für Sammlung von Objekten verfügbar) Geben Sie im Feld Grenzwert einen Wert ein, um die Ausgabe auf eine angegebene Anzahl von Entitäten zu begrenzen. e. (Nur für Sammlung von Objekten verfügbar) Geben Sie im Feld Überspringen die Anzahl der Ressourcen ein, die Sie überspringen möchten. f. Führen Sie unter der Gruppe Sortieren nach die folgenden Schritte aus: ▪ Wählen Sie in der Liste Attribut auswählen das Attribut aus. ▪ Wählen Sie in der Liste Reihenfolge die Option Aufsteigend oder Absteigend aus.
|
Diskrete Abfrage a. (Nur für Sammlung von Objekten verfügbar) Geben Sie im Feld Filter die OData-Filterkriterien im Format propertyName operator 'value' [and | or | not]... an. Beispiel: number eq '0000222341' oder name eq 'PTC' oder startswith(name, 'PTC') b. Geben Sie im Feld Eigenschaften auswählen einen OData-select-Ausdruck an, um eine durch Trennzeichen getrennte Liste der Eigenschaftsnamen bereitzustellen. Standardmäßig werden Werte für "wichtige" Eigenschaften in der Ausgabe abgerufen. c. Geben Sie im Feld Zugehörige Elemente hinzufügen einen OData-select-Ausdruck an, um eine durch Trennzeichen getrennte Liste zugehöriger Elemente bereitzustellen. Alle als NavigationProperty markierten Eigenschaften sind als Zugehöriges Element kategorisiert. d. (Nur für Sammlung von Objekten verfügbar) Geben Sie im Feld Grenzwert die Anzahl der Suchergebnisse ein, die Sie abrufen möchten. e. (Nur für Sammlung von Objekten verfügbar) Geben Sie im Feld Überspringen die Anzahl der Top-Suchergebnisse ein, die Sie im Ergebnis überspringen möchten. f. Geben Sie im Feld Sortieren nach einen OData-orderBy-Ausdruck im Format propertyName [asc | desc] ein. |
Leere Abfrage Geben Sie im Feld Abfrage einen OData-Abfrageausdruck an. Beispiel: $select=name,number&$expand=context&$top=2&$skip=1&$orderby=name asc&$filter=name eq 'PTC' Standardmäßig werden Werte für "wichtige" Eigenschaften in der Ausgabe abgerufen. Alle als NavigationProperty markierten Eigenschaften sind als Zugehöriges Element kategorisiert. Je nach Rückgabetyp der Entität können Sie die Parameter "Filter", "Grenzwert" und "Überspringen" im Abfrageausdruck angeben. |
8. Klicken Sie auf Weitere Felder anzeigen, um zusätzliche Felder anzuzeigen.
◦ Wählen Sie unter OData-Anmerkungen abrufen die Option wahr aus, um OData-Anmerkungen in die Ausgabe einzuschließen. Der Standardwert ist falsch.
9. Klicken Sie auf Fertig.
Ausgabeschema
Das Ausgabeschema für die Aktion Entitäten durch Abfrage aufrufen ist ein dynamisches Schema. Es ändert sich entsprechend den ausgewählten Werten für die Felder Entitätstyp, Eigenschaft und Zugehörige Elemente.
Wenn Sie Formularbasierte Abfrage ausgewählt haben, um Abfrageparameter anzugeben, bietet das Ausgabeschema nur Details der ausgewählten Eigenschaften.
Für Diskrete Abfrage oder Leere Abfrage enthält das Ausgabeschema alle Eigenschaften des zurückgegebenen Objekts, aber es stellt nur Werte der ausgewählten Eigenschaften bereit.
Das Ausgabeschema enthält ein Array mit Objekten des ausgewählten Entitätstyps und eine ID-Liste, bei der es sich um eine durch Trennzeichen getrennte Liste der Windchill OIDs handelt. Die folgende Abbildung zeigt das Standard-Ausgabeschema:
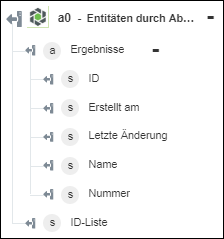
Wenn Sie Teile als Entitätstyp auswählen, ist das Ausgabeschema wie in der folgenden Abbildung dargestellt:
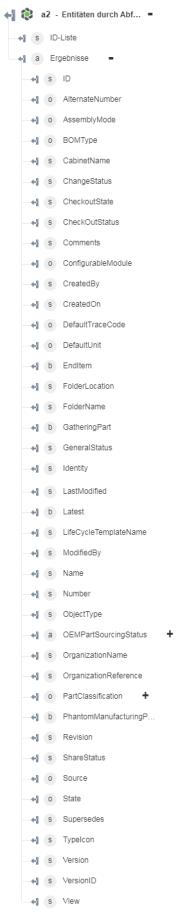
Wenn Sie Teile als Entitätstyp auswählen und AssemblyMode als Eigenschaft festlegen, wird das Ausgabeschema wie in der folgenden Abbildung dargestellt:
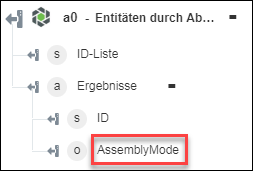
Für AssemblyMode gibt die Aktion einen Wert wie { "Value": "separable", "Display": "Separable" } zurück. Wenn Sie nur das Feld Wert zuordnen möchten, aktualisieren Sie die Zuordnung wie folgt: {{$a0.Results[0].AssemblyMode.Value}} |
Wenn Sie Teile als Entitätstyp auswählen und AssemblyMode als Eigenschaft und Ordner als Zugehörige Elemente festlegen, wird das Ausgabeschema wie in der folgenden Abbildung dargestellt: