Workflows erstellen
Verwenden Sie eine der folgenden Optionen, um Workflows zu erstellen:
|
|
Stellen Sie sicher, dass Sie über die entsprechenden Berechtigungen zum Erstellen von Workflows verfügen. Weitere Informationen zu Berechtigungen finden Sie unter Berechtigungen für ThingWorx Flow konfigurieren.
|
Im ThingWorx Flow Dashboard
Um einen Workflow über das ThingWorx Flow Dashboard zu erstellen, gehen Sie wie folgt vor:
1. Klicken Sie im ThingWorx Flow Dashboard auf + NEU. Das Fenster "Neuen Workflow erstellen" wird geöffnet.
2. Geben Sie im Feld Workflow-Name den entsprechenden Namen für den Workflow ein. Stellen Sie sicher, dass der Workflow-Name den ThingWorx Benennungskonventionen für Dienste entspricht.
3. Geben Sie in das Feld Beschreibung eine Beschreibung des Workflows ein. Dieses Feld muss nicht ausgefüllt werden.
4. Geben Sie im Kombinationsfeld Kategorie einen Wert ein, um eine neue Kategorie zu erstellen, oder wählen Sie in der Liste eine vorhandene Kategorie aus. Mit einer Kategorie können Sie Workflows filtern, die miteinander verknüpft sind.
5. Klicken Sie auf Speichern. Der Workflow-Editor wird geöffnet.
6. Sie können im Workflow-Editor die Aktion "Starten" konfigurieren und einen Trigger oder Webhook hinzufügen, der den Workflow ausführt.
7. Fügen Sie Aktionen aus der Liste "Dienste" zum Zeichenbereich hinzu, und verbinden Sie sie dann in einer Sequenz von  bis
bis  . Konfigurieren Sie jede Aktion.
. Konfigurieren Sie jede Aktion.
Testen Sie beim Erstellen von Workflows den Fluss, während Sie Aktionen schrittweise hinzufügen, um sicherzustellen, dass Sie die erwarteten Ergebnisse erhalten.
8. Stellen Sie sicher, dass mindestens ein gültiger Pfad von  bis
bis  vorhanden ist, um den Workflow zu speichern, und klicken Sie auf Speichern, um den Workflow zu speichern.
vorhanden ist, um den Workflow zu speichern, und klicken Sie auf Speichern, um den Workflow zu speichern.
In ThingWorx Composer
Sie können unabhängige Workflows erstellen, die von externen Systemen ausgelöst werden, und zusätzlich Workflow-Dienste für Entitäten in ThingWorx Composer erstellen. Diese Dienste können genau wie jeder andere JavaScript- oder Java-Dienst einer Entität in ThingWorx referenziert und gestartet werden.
Sie können einen Trigger nicht zu einem Workflow hinzufügen, den Sie in ThingWorx Composer erstellen. Wenn der Workflow von einem Trigger ausgelöst werden soll, erstellen Sie einen unabhängigen Workflow im Workflow-Editor, und fügen Sie einen Trigger hinzu. Nachdem Sie den Workflow gespeichert haben, wechseln Sie zur Registerkarte Abonnements in der Ding-Entität Workflows in ThingWorx Composer, um den Trigger anzuzeigen. Der dem Workflow zugeordnete Trigger-Name wird unter der Spalte Name angezeigt, und der Workflow-Name wird unter der Spalte Dienstname angezeigt. |
Gehen Sie wie folgt vor, um einen Fluss in ThingWorx Composer zu erstellen:
1. Erstellen Sie in ThingWorx Composer ein Ding, eine Dingvorlage oder eine Dingform.
2. Klicken Sie auf die Registerkarte Dienste, und klicken Sie dann auf > . Das Fenster "Neuer Dienst" wird geöffnet.
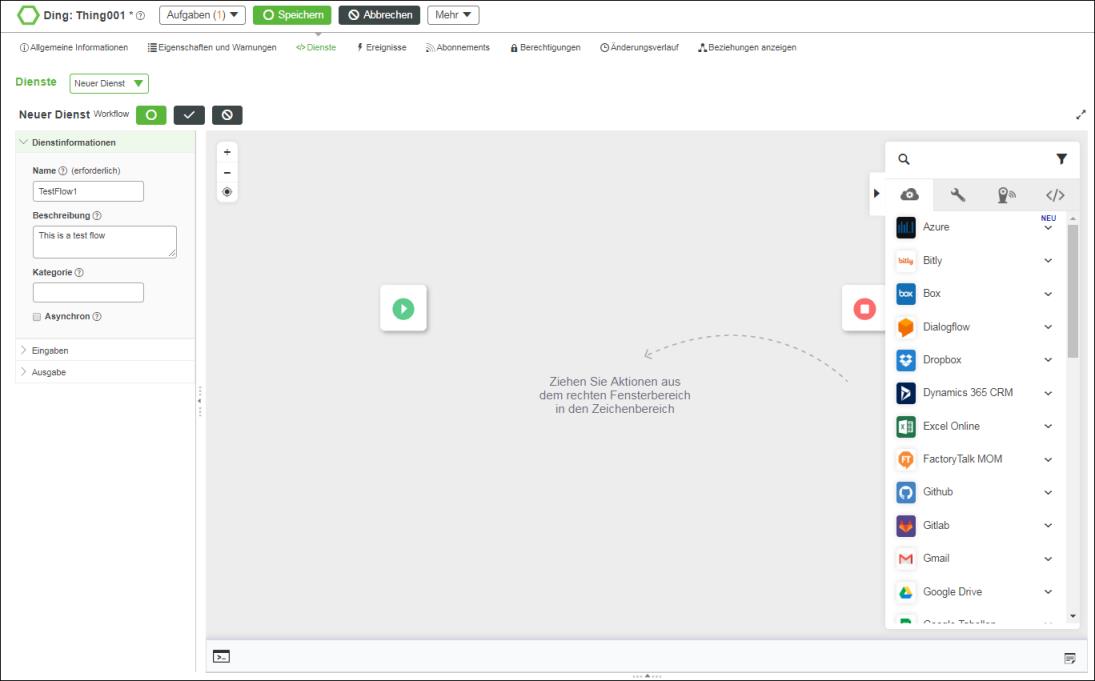
Jeder Workflow, den Sie für ein Ding, eine Dingvorlage oder eine Dingform erstellen, ist im Workflow-Editor nicht sichtbar. Wenn Sie den Workflow im Workflow-Editor anzeigen möchten, sollten Sie den Workflow als Dienst unter der Ding-Entität Workflows in ThingWorx Composer erstellen. |
3. Führen Sie im linken Fensterbereich unter dem Bereich Dienstinformationen die folgenden Schritte aus:
a. Geben Sie im Feld Name den entsprechenden Namen für den Workflow ein. Stellen Sie sicher, dass der Workflow-Name den ThingWorx Benennungskonventionen für Dienste entspricht.
b. Geben Sie in das Feld Beschreibung eine Beschreibung des Workflows ein. Dieses Feld muss nicht ausgefüllt werden.
c. Geben Sie im Kombinationsfeld Kategorie einen Wert ein, um eine neue Kategorie zu definieren, oder wählen Sie in der Liste eine vorhandene Kategorie aus. Mit einer Kategorie können Sie Workflows filtern, die miteinander verknüpft sind.
4. Klicken Sie unter dem Bereich Eingaben auf Hinzufügen, um Eingabeparameter für den Dienst anzugeben. Diese Parameter sind nur für die Verwendung im Workflow verfügbar.
5. Geben Sie unter dem Bereich Ausgabe den Typ der Ausgabe an, die der Dienst ggf. zurückgeben muss.
Klicken Sie in der rechten oberen Ecke auf  , um den Workflow-Editor zu maximieren.
, um den Workflow-Editor zu maximieren.
7. Um Daten aus dem Workflow zurückzugeben, klicken Sie auf in
in  . Das Fenster "Ausgabe" wird geöffnet.
. Das Fenster "Ausgabe" wird geöffnet.
8. Geben Sie im Feld Daten manuell Daten ein, oder binden Sie die Ausgabe der letzten Aktion im Workflow.
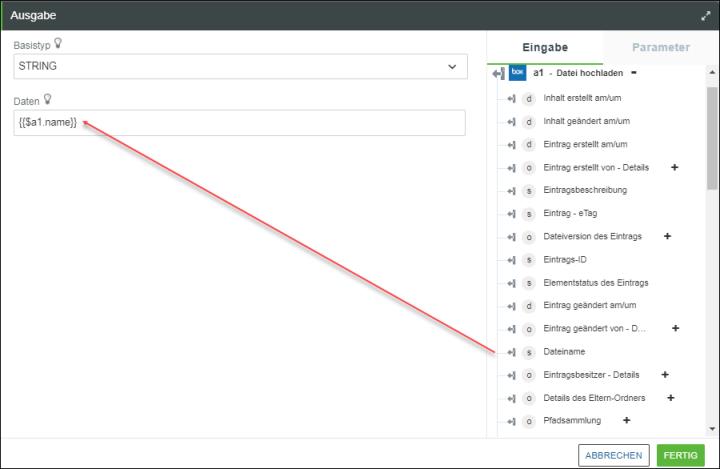
9. Speichern Sie das Ding, um den Workflow zu speichern.