Der Workflow-Editor
Verwenden Sie eine der folgenden Methoden, um auf den Workflow-Editor zuzugreifen:
• Klicken Sie im ThingWorx Flow Dashboard auf + NEU. Geben Sie im Fenster "Neuen Workflow erstellen" die entsprechenden Details ein, und klicken Sie auf Speichern, um den Workflow-Editor zu öffnen.
• Wenn Sie über einen gespeicherten Workflow verfügen, bewegen Sie den Mauszeiger ThingWorx Flow im Dashboard über den Abschnitt auf der Workflow-Kachel, in dem Sie die anzuzeigenden Workflow-Aktionen sehen können  . Klicken Sie auf die Workflow-Kachel, um den Workflow im Workflow-Editor zu öffnen und zu bearbeiten.
. Klicken Sie auf die Workflow-Kachel, um den Workflow im Workflow-Editor zu öffnen und zu bearbeiten.
 . Klicken Sie auf die Workflow-Kachel, um den Workflow im Workflow-Editor zu öffnen und zu bearbeiten.
. Klicken Sie auf die Workflow-Kachel, um den Workflow im Workflow-Editor zu öffnen und zu bearbeiten.Verwenden Sie den Workflow-Editor, um einen Workflow zu erstellen, anzuzeigen, zu bearbeiten, zu konfigurieren und zu testen.
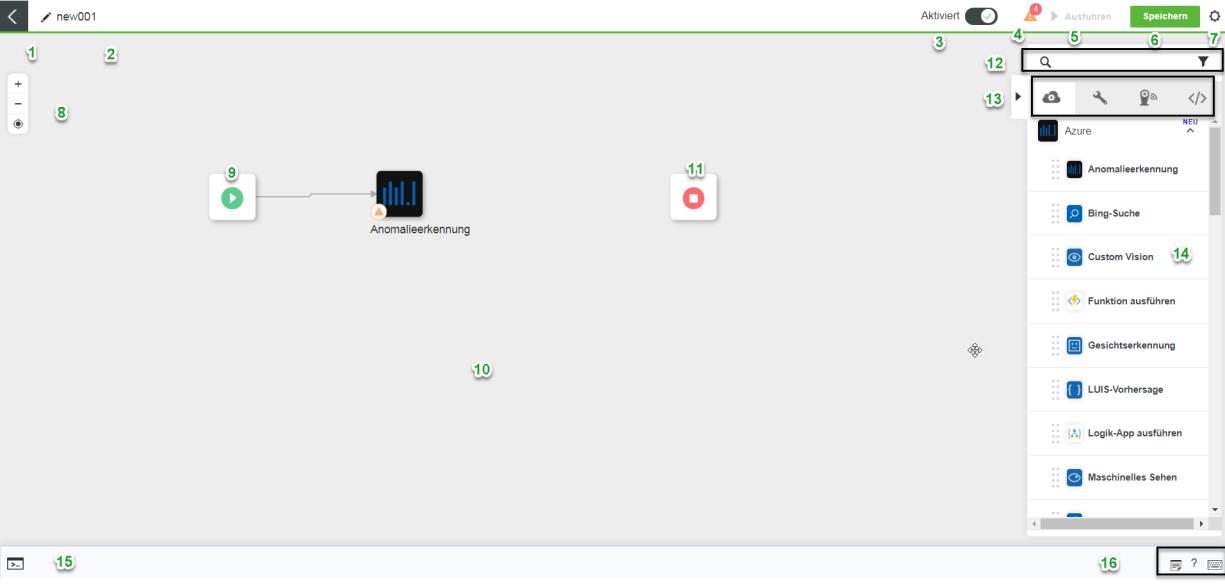
Die folgende Tabelle enthält eine Beschreibung der verschiedenen Komponenten des Workflow-Editors:
Legende | Beschreibung |
|---|---|
1 | Kehrt zum ThingWorx Flow Dashboard zurück. |
2 | Der Name des Workflows. Klicken Sie auf |
3 | Aktiviert (  ) oder deaktiviert ( ) oder deaktiviert ( ) den Workflow. Sie können den Workflow nicht ausführen, wenn er deaktiviert ist. ) den Workflow. Sie können den Workflow nicht ausführen, wenn er deaktiviert ist. |
4 | Stellt eine Liste der unvollständigen Felder in den Aktionen bereit, die im Workflow verwendet werden. Klicken Sie auf ein Element in der Liste, um zur Aktion zu navigieren, in der Sie den Fehler beheben müssen. Sie können einen Workflow nur ausführen, nachdem Sie die Felder aller Aktionen richtig konfiguriert haben. |
5 | Führt den Workflow aus. Dies ist nützlich, um den Workflow während der Erstellung zu testen. |
6 | Speichert den Workflow. |
7 | Zeigt Workflow-Einstellungen an. Weitere Informationen finden Sie unter Workflow-Einstellungen. |
8 | In der aktuellen Ansicht vergrößern oder verkleinern oder die Ansicht wieder in der Mitte platzieren. |
9 | Der Startschritt des Workflows. Konfigurieren Sie diesen Schritt, um einen Trigger oder Webhook zum Ausführen des Workflows von externen Systemen aus hinzuzufügen. |
10 | Zeichenbereich zum Erstellen eines Workflows. |
11 | Der Endschritt des Workflows. Konfigurieren Sie diesen Schritt so, dass optional Daten zurückgegeben werden, wenn der Workflow über einen Webhook ausgeführt wird. Wenn der Workflow über Trigger ausgeführt wird, werden keine Daten zurückgegeben. Um einen Workflow speichern und ausführen zu können, muss mindestens ein vollständiger Pfad zwischen den Schritten "Start" und "Ende" vorhanden sein. |
12 | Filtert die Liste nach Name der Aktion oder vordefinierter Kategorie. |
13 | Die Liste aller Konnektoren und Aktionen. Aktionen sind in den folgenden Kategorien verfügbar: • Dienste • Geräte |
14 | Liste der für einen Konnektor verfügbaren Aktionen. Sie können jede Aktion aus der Liste in den Zeichenbereich ziehen. Sie können einen Konnektor nicht in den Zeichenbereich ziehen. |
15 | Klicken Sie darauf, um den Debugging-Fensterbereich anzuzeigen. In diesem Fensterbereich werden die Ergebnisse eines Workflowtests angezeigt. |
16 | Klicken Sie darauf, um eine Liste der folgenden Optionen anzuzeigen: • Notizen – Zeigt eine Liste aller Notizen an, die dem Workflow hinzugefügt werden. • Hilfe – Bietet eine exemplarische Vorgehensweise zum Erstellen eines Workflows im Workflow-Editor und einen Link zum ThingWorx Hilfe-Center. • Tastenkombinationen – Zeigt eine Liste der Tastenkombinationen an, die beim Erstellen eines Workflows verwendet werden können. |
Debugging-Fensterbereich
Wenn Sie einen Workflow ausführen, können Sie die Ergebnisse im Debugging-Fensterbereich anzeigen. Klicken Sie unten links im Workflow-Editor auf  , um den Debugging-Fensterbereich zu öffnen.
, um den Debugging-Fensterbereich zu öffnen.

Der Debugging-Fensterbereich enthält die folgenden Details:
• Die Registerkarte Aktion umfasst den Namen jeder Aktion, die im Workflow ausgeführt wurde, den Status und die Zeit, die für die Ausführung erforderlich ist. Außerdem wird eine Fortschrittsleiste angezeigt, die einen Prozentsatz der Gesamtdauer für die Ausführung jeder Aktion im Workflow bereitstellt.
• Klicken Sie auf der Registerkarte Aktion auf den Namen der Aktion, um die Eingabe, Ausgabe und Protokolle jeder Aktion anzuzeigen. Wenn  neben einer Aktion angezeigt wird, gibt dies an, dass die Ausführung der Aktion fehlgeschlagen ist. Klicken Sie auf den Namen der Aktion, um das Fehlerprotokoll auf der Registerkarte Fehler anzuzeigen.
neben einer Aktion angezeigt wird, gibt dies an, dass die Ausführung der Aktion fehlgeschlagen ist. Klicken Sie auf den Namen der Aktion, um das Fehlerprotokoll auf der Registerkarte Fehler anzuzeigen.
• Die Registerkarte Protokolle enthält detaillierte Konsolen- und Fehlerprotokolle, sofern vorhanden.
• In der oberen rechten Ecke des Debugging-Fensterbereichs werden Details zu Gesamte Ausführungszeit und Letzte Ausführung des Workflows angezeigt.