Using Schedule Proposals
|
|
• Schedule Proposals may not work properly in cases where existing Appointments on the Calendar overlap. You can use this feature to optimize scheduling for up to 350 Jobs or 100 Project Tasks. Although these limits can be configured to other values, the maximum number of Jobs and Project Tasks cannot exceed these limits. Optimization for Crew Appointments is not supported.
• You can generate Schedule Proposals to simultaneously create new Appointments and reschedule existing open Appointments in non-end states.
• The Schedule Proposals option supports only previously unscheduled Dependent Jobs. Existing Appointments related to Dependent Jobs are not rescheduled.
• Schedule Proposals do not support long-duration Project Tasks. When you invoke the Propose Schedule option for long-duration Project Tasks, the configured Default Appointment Duration value is not applied, and multiple Appointments are not created.
• The Propose Schedule menu option on the Resource Action Menu is available only for the Scheduler Resource List and in Resource search results. This option is not available for Resource recommendations or in the Multi-Assignment Calendar. Additionally, the Propose Schedule menu option is unavailable on the Map Resource List and Crew Resource List, for Resources that are inactive or related to inactive users, or in cases where the Enable Schedule Proposals setting is not configured.
|
To use Schedule Proposals:
1. In the Scheduler tab, select, filter, or create a Job List that contains multiple Jobs that are in New or any other non-end status, and then do one of the following:
◦ Select the Scheduler Resource List you want to use to schedule Jobs.
◦ Search for Resources by using Resource Search and Resource Filters.
◦ Generate a list of recommended Resources.
2. If desired, do one of the following:
◦ On the Job List, Dependent Jobs List, or in Job Search or Global Search results, select multiple Jobs for which you want to generate proposals, and then on the Job List, above the first Job Card on the list, click Propose Schedule.
◦ Select specific Resources you want to use to generate proposals, and then on the Job List, Dependent Jobs List, or on Job Search or Global Search results lists, above the first Job Card in the list, click Propose Schedule.
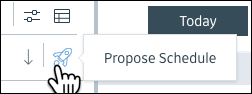
◦ Select a Resource for whom you want to generate proposals, and then on the Resource Action Menu, click Propose Schedule.
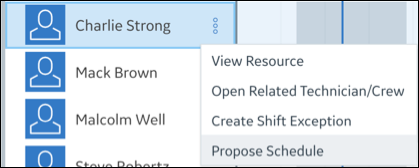
3. In the Confirm Scheduling dialog box, select the scheduling policy you want to use to generate schedule proposals for the Jobs in the currently selected Job List and, if applicable, a selected Resource in the current Resource List, and then click Yes.
• Service Board ships with one default scheduling policy, ServiceMax Optimization Setting. Your Service Board system administrator can deactivate this default policy or configure additional scheduling policies per your organization's needs. • If the currently selected Job List contains more than the maximum supported number of Jobs, for example, 350, in the Confirm Scheduling dialog box, a message asks you to confirm that you want to generate Schedule Proposals for only the first 350 Jobs. • If proposed time slots fall outside the currently selected date range, the view automatically adjusts to show them on the Scheduler Calendar. • To view Schedule Proposals that fall outside the current view or that are assigned to Resources that are hidden above or below the current view, click the More Proposals bars on the left, right, top, and bottom of the Scheduler Calendar. |
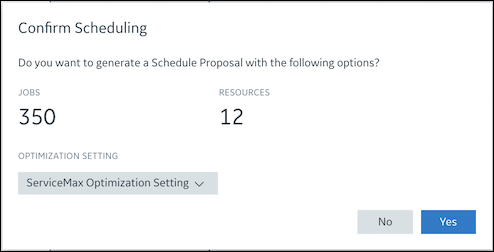
4. Monitor scheduling progress, and if any error messages appear, address the issues and rerun Schedule Proposals.
5. To prevent scheduling individual proposed Appointments, click proposal blocks, and then click Ignore Proposal.
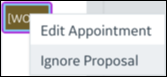
6. To schedule proposed Appointments that you previously ignored, click proposal blocks that appear in white, and then click Select Proposal.
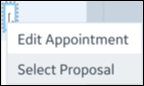
7. For proposed rescheduled Appointments, on the Appointment menu, do any of the following:
◦ Click Edit to open the Edit Appointment dialog box and update the field values.
◦ Click Revert to Original to replace the proposed Appointment with the original.
◦ In an Appointment for which you previously clicked Revert to Original, click Revert to Proposal to restore the proposed rescheduled Appointment.
• On the Calendar, proposed rescheduled Appointments and their related tooltips appear in italic font. • After you edit proposed rescheduled Appointments, the Revert to Original and Revert to Proposal options become unavailable, and only the most recently edited version appears on the Calendar. • When you change Start or End field values, updated Appointments that are not yet saved to the database are marked with purple borders. • You cannot use Schedule Proposals to reschedule existing Appointments related to Dependent Jobs. |
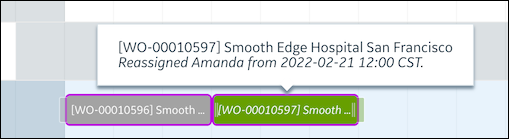
8. To schedule only the Appointments that you did not ignore or revert, or all Jobs in the currently selected Job List, click Save.
For more information: