Automatically Scheduling Project Tasks
You can use Schedule Proposals to automatically assign all Project Tasks before you publish Projects. When you use this feature, tentative Appointments appear in the Scheduler Calendar in the bottom pane. You can then accept all Appointments with a single click or accept only a subset, and edit Appointment details before you publish Projects. Multiple-Resource assignments are not supported, and each Project Task is assigned to only one Resource. To minimize wait times, schedule optimization supports only Projects that contain 100 Tasks or fewer. Your Service Board administrator can configure this maximum threshold in the Maximum Project Tasks Per Schedule Proposal Execution setting.
|
|
Schedule Proposals do not support long-duration Project Tasks. When you invoke the Propose Schedule option for long-duration Project Tasks, the configured Default Appointment Duration value is not applied, and multiple Appointments are not created.
|
To automatically schedule Project Tasks:
1. After you import your project file, at the center bottom of the Project Gantt, click the up arrow to open the Scheduler Calendar, and then in the picklist, select the Project Resource List you want to use to assign Project Tasks.
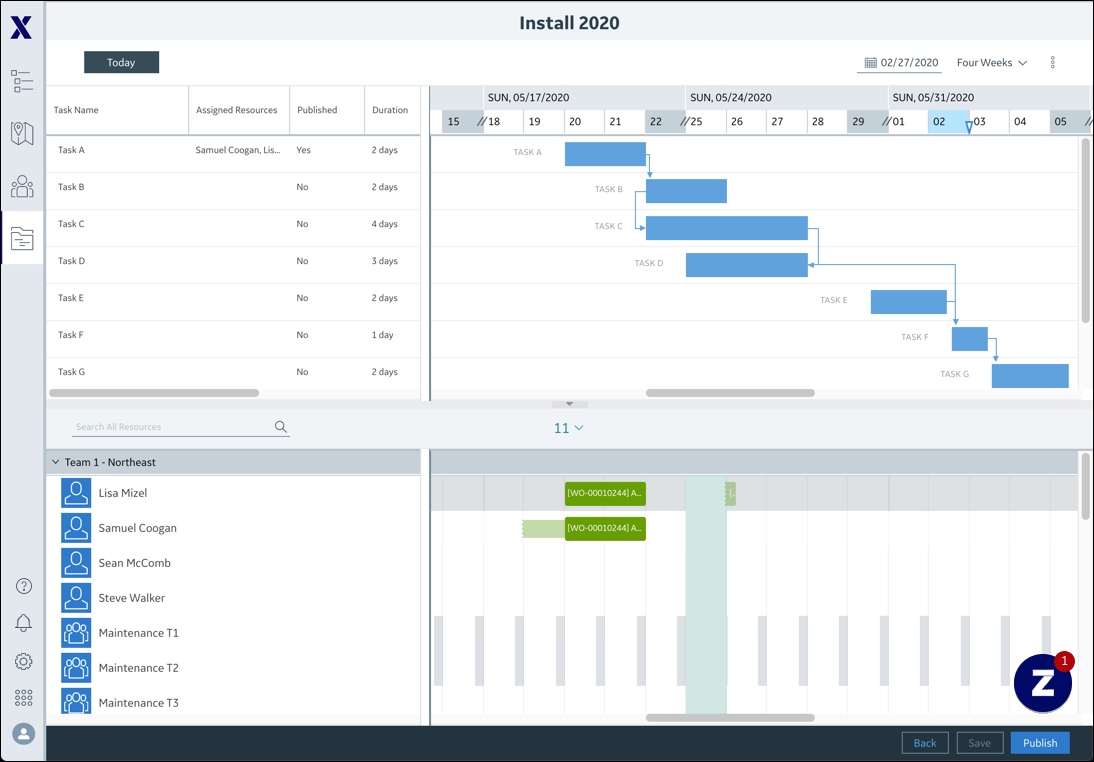
2. In the top right corner, on the Actions ( ) menu, click Propose Schedule.
) menu, click Propose Schedule.
3. To adjust Project Task assignments, in the Project Gantt, double-click a Task, and then in the Task Information dialog box, in the Resources tab, do any of the following:
◦ Click Add New, and then in the Resource Name drop-down list, click a Resource.
◦ To change the Primary Resource assignment, select a Resource, and then in the Primary Resource column, click a value and select the check box.
◦ Select a Resource, and then click Remove.
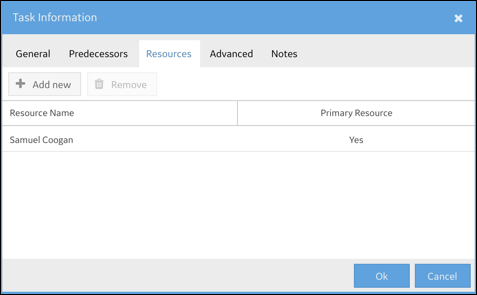
4. To avoid scheduling individual proposed Appointments, click one or more Appointment proposal blocks, and then click Ignore Proposal.
• When you invoke Propose Schedule for Project Tasks, changes to start and finish times, dependencies, and constraints can occur. When you invoke Ignore Proposal for Project Tasks, proposed Resource assignments are cleared, but start and finish times, dependencies, and constraints are not restored to their original values. • If proposed time slots fall outside the currently selected date range, the view automatically adjusts to show them on the Scheduler Calendar. • To view Schedule Proposals that fall outside the current view or that are assigned to Resources that are hidden above or below the current view, click the More Proposals bars on the left, right, top, and bottom of the Scheduler Calendar. |
5. To schedule proposed Appointments that you previously ignored, click one or more Appointment proposal blocks that appear in white, and then click Select Proposal.
6. After you finish adjusting Project Task assignments and ignoring or selecting proposed Appointments, in the bottom right corner, click Save, and then click Publish.
For more information: