Using Appointment Proposals
You can use Appointment Proposals to schedule Appointments for selected Jobs with Resources in the currently selected Scheduler Resource List or Map Resource List. You can generate proposals using all or selected Resources in the currently selected Resource List, Resource Search results, or Resource Recommendation results. When you use this option, the optimization engine suggests several Appointment time slots, which appear on the Scheduler Calendar as temporary Appointments with dashed-line borders, and the recommended time slot highlighted in green. You can then select a time slot to complete Appointment creation, and the rest of the temporary Appointments are deleted.
|
|
• In cases where multiple time slots have the same highest ranked score, all are highlighted in green on the Scheduler Calendar.
• Appointment Proposals do not support long-duration Jobs. When you invoke the Propose Appointments option for a long-duration Job, the configured Default Appointment Duration value is not applied, and multiple Appointments are not created.
|
To use Appointment Proposals:
1. On the Scheduler or Map tab, do one of the following:
◦ Select the Resource List you want to use to schedule Appointments.
◦ Search for Resources by using Resource Search and Resource Filters.
◦ Generate a list of recommended Resources.
2. If desired, select the Resources you want to use generate proposals, and then in the Job List, select the Job you want to dispatch.
3. Do one of the following:
◦ To generate proposals for currently selected Resources or the full Resource List, on the selected Job Card, on the Job Action Menu ( ), click Propose Times.
), click Propose Times.
◦ To generate proposals for all or selected recommended Resources, on the Scheduler Toolbar, click Propose Times.
4. If optimization policy selection is enabled by your system administrator, in the Confirm Scheduling dialog box, in the list, click the optimization policy you want to use, and then click Yes.
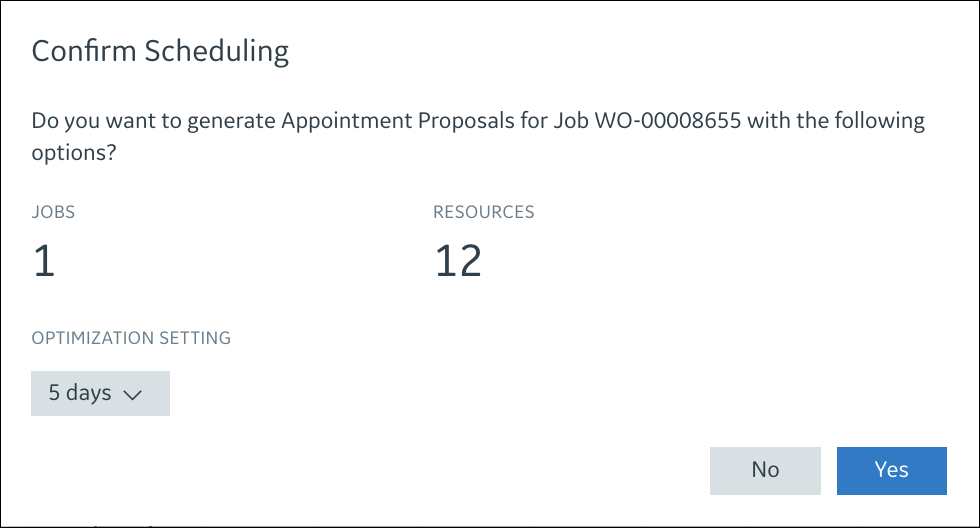
• If proposed time slots fall outside the currently selected date range, the view automatically adjusts to show them on the Scheduler Calendar. • To view Appointment Proposals that fall outside the currently selected date range or that are assigned to Resources that are hidden above or below the current view, click the More Proposals bars on the left, right, top, and bottom of the Scheduler Calendar. • If enabled by your system administrator, recommended Resources are marked with Resource Badges that indicate which Resources are most preferred based on the specific Job Requirements. |
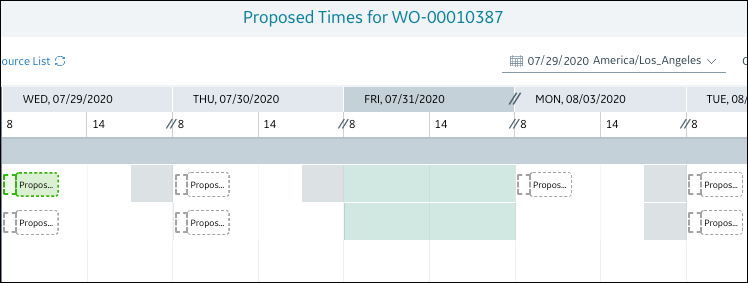
5. To view details about recommended Appointments, including travel times and the optimization setting used for calculation, on the Calendar, hover your mouse pointer over highlighted Appointment blocks.
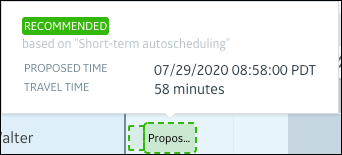
6. To modify proposed start and end times, drag and drop an Appointment block, or on the Appointment menu, click Edit Appointment.
• You cannot reassign Appointment Proposals. • Changes to Start, End, or Location values cause travel times for the selected Appointment Proposal and the Calendar items before and after it to be cleared. When modified Appointment Proposals are selected, travel times for affected Appointments are recalculated. • In cases where users modify Appointment Proposals and then select other proposals, changes are discarded. |
7. To select a proposed time, click an Appointment block, and then in the context menu, click Select Proposal.
For more information: