Generating Scheduling Analytics Reports
To extend your ability to monitor and analyze Appointment Proposal and Schedule Proposal usage data, Scheduling Analytics Reports are now available to provide user-level insights. You can generate reports for specific users, groups, and time ranges, retrieve report data in .csv format, and save your report-generation settings as templates that you can reuse and update as your needs dictate.
|
|
• You must have the System Administrator role to generate Scheduling Analytics Reports.
• If Scheduling Analytics Reports are not enabled for the tenant, the following message appears: This tenant is not configured to support scheduling analytics reports. Contact ServiceMax Support. Only ServiceMax Support can enable this functionality.
|
To generate Scheduling Analytics Reports:
1. In Max Admin, do one of the following:
◦ On the System Management ( ) launchpad menu, click Generate Scheduling Report.
) launchpad menu, click Generate Scheduling Report.
◦ On the Scheduling Analytics - 1 week dashboard, in the Scheduling Analytics Actions dashlet, click Generate Scheduling Report.
If Scheduling Analytics is not enabled for your Service Board tenant, an error message appears and informs you to contact ServiceMax Support to enable the functionality. |
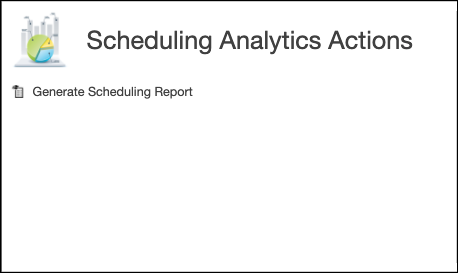
2. In the Scheduling Analytics Report dialog box, complete the fields as follows.
Field | Options | Description | ||
|---|---|---|---|---|
Report Template | Existing | Select a previously saved report template. | ||
New Template | Enter the name you want to use for a new report template. | |||
Time Range | • Last 5 minutes • Last 30 minutes • Last 60 minutes • Last 3 hours • Last 6 hours • Last 12 hours • Last 24 hours • Last 3 days • Last 7 days • Last 1 month • Last 3 months • Last 6 months | Click a relative time range. | ||
Custom | To view data for specific dates, select this option, and then click inside the Start and End fields to use the drop-down date and time picker to specify values.
| |||
User Groups | Searchable field | You must select at least one group.
| ||
Columns | SCH PROPOSED | Total number of times that users invoked the Propose Schedule option. | ||
SCH SAVED | Total number of times that users saved generated Schedule Proposals. | |||
SCH INITIATED | Total number of times that Schedule Proposal request payloads were successfully sent to the optimization engine.
| |||
APPT PROPOSED | Total number of times that users invoked the Propose Appointment option. | |||
APPT SAVED | Total number of times that users saved generated Appointment Proposals. | |||
• User object fields • Group object fields | Select one or more User or Group fields.
|
3. After you define reporting criteria, do one of the following:
◦ To generate a report without saving your updates to an existing template or creating a new template, click Generate.
◦ To save an updated or new template and generate a report, click Save, and then click Generate.
• Standard fields such as Created By, Created On, and Owner are not available for Scheduling Analytics Reports. Only fields with the String, Boolean, Email, Timestamp, Relationship, and Dynamic Relationship data types can be included in reports. • You must select at least one Scheduling Analytics data field. • In the Selected Groups and Selected Columns lists, fields appear highlighted in gray and are not added to the report template until you click Save. You can drag and drop selected columns to reorder their sequence in generated reports. |
4. To retrieve report results in .csv format, after report generation is complete, in the bottom right corner, in the status notification, click Download.
For more information: