Configuring and Viewing Application Dashboards
You can configure Schedule Optimization Dashboards for applications by using any combination of preconfigured or custom Dashlets, and easily view them from within those applications.
To configure and view application dashboards:
1. In Max Designer, on the Developer Tools ( ) launchpad menu, click Object Designer, and then in the left pane, search for and click Dashboards.
) launchpad menu, click Object Designer, and then in the left pane, search for and click Dashboards.
2. On the object design page, in the left pane, click Records, and then in the top left corner, click Create ( ).
).
3. On the record page, in the Name field, enter a name for the new Dashboard, and then in the top left corner, click Save ( ).
).
4. In the top right corner, on the Options ( ) menu, click Dashboard Designer, and then in Dashboard Designer, in the Grid Dashlets area, in the top left corner, click Link (
) menu, click Dashboard Designer, and then in Dashboard Designer, in the Grid Dashlets area, in the top left corner, click Link ( ).
).
5. In the Specify Grid Dashlet dialog box, in the Dashlet Type list, click Scheduling Analytics Chart Dashlet, and then select and link a Dashlet.
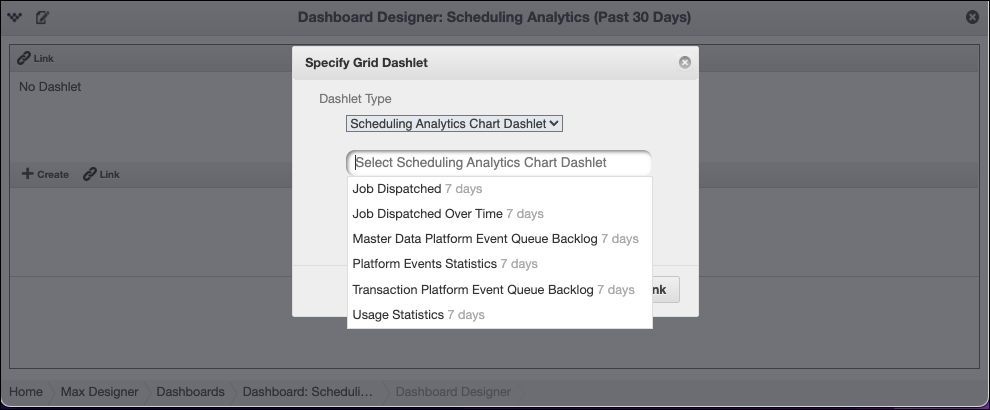
6. Repeat the previous step to add more Dashlets, and then in the Grid Dashlets list, in the top right corner of each newly added Dashlet, click the numeral to adjust the column width from the existing setting to a different value if needed, and save the record.
7. Navigate to the Applications list view and open the application to which you want to link your newly created Dashboard, and then on the Dashboards tab, in the top left corner, click Link ( ).
).
8. Select and link the new Dashboard, and then in the top left corner, click Save and Close ( ).
).
9. To view the newly linked Dashboard, open the related application, and then in the view selection list, click its name.
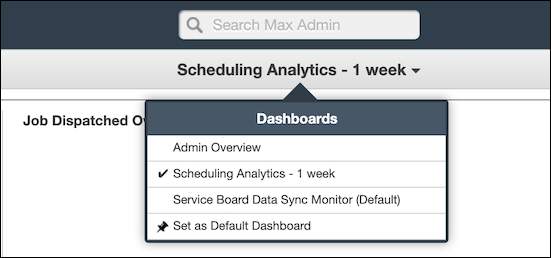
For more information: