Creating Visualforce Pages and Tabs
After you create partner communities and partner users and configure OAuth2 authentication, you finish the community setup process by creating Visualforce pages and tabs.
To create Visualforce pages and tabs:
1. On the Salesforce Classic Setup page, in the left pane, in the Build section, expand the Develop node, and then click Visualforce Pages.
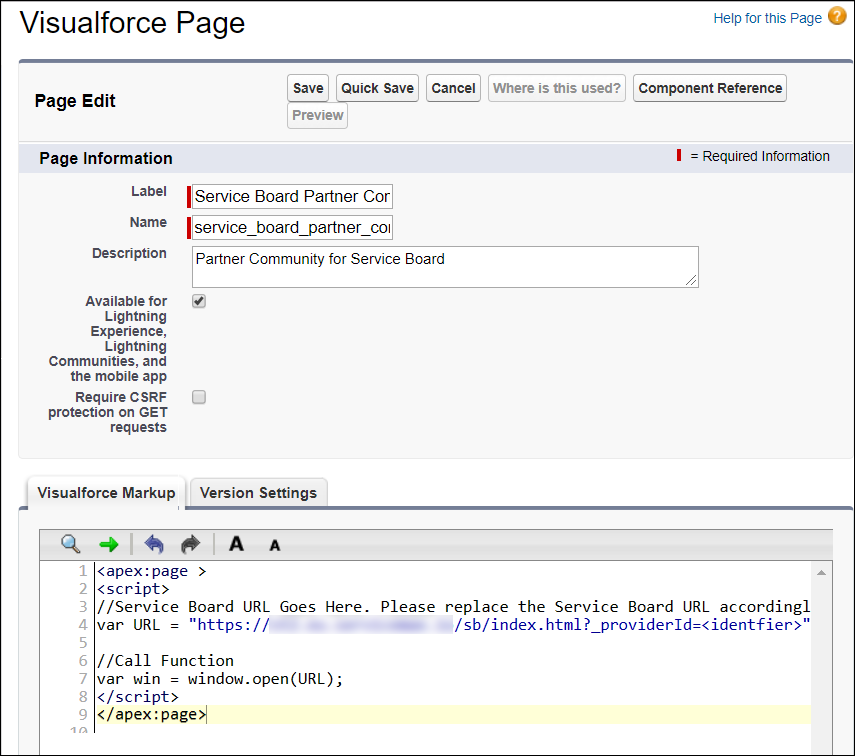
2. Create a new Visualforce page with the following settings:
Field | Value | ||
|---|---|---|---|
Label | The name of the community, for example, Service Board Partner Community. | ||
Name | An internal identifier to use for the community, which must contain only lowercase letters and underscores, for example, service_board_partner_community. | ||
Description | A brief description of the community. | ||
Available for Lightning Experience, Lightning Communities, and the mobile app check box | Selected | ||
Require CSRF protection on GET requests check box | Cleared | ||
Visualforce Markup tab
| <apex:page > <script> //Service Board URL Goes Here. Please replace the Service Board URL accordingly. var URL = "https://my.serviceboardtenant.io/sb/index.html?_providerId=<identfier>"; //Call Function var win = window.open(URL); </script> </apex:page> |
3. On the Visualforce Pages list, to the left of the entry for the newly created page, click Security, and then in the Enable Profile Access for Visualforce Page pane, assign the partner profiles for which you want to enable access to the page.
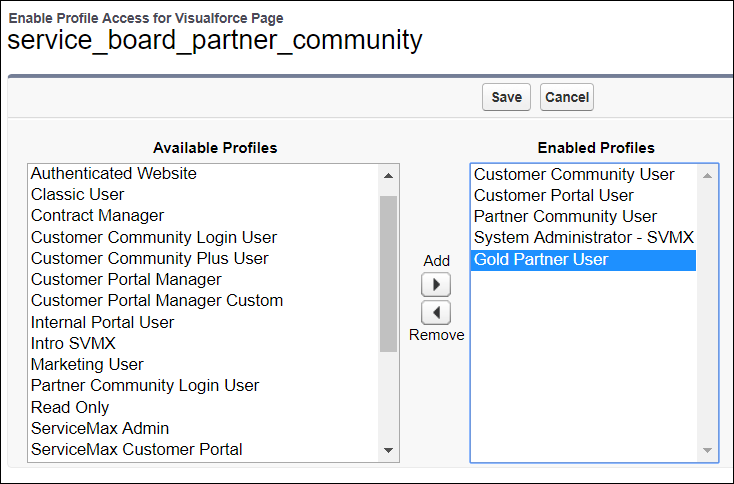
4. On the Setup page, in the left pane, in the Build section, expand the Create node, and then click Tabs.
5. On the Custom Tabs page, in the Visualforce Tabs section, click New, and then create a new tab for the community page.
6. On the Salesforce Setup page, in the left pane, in the Build section, under the Customize node, expand the Communities subnode, and then click All Communities.
7. Navigate to the newly created partner community, click Administer and Tabs, and then add the newly created tab to the Selected Tabs list.
For more information: