Creating Multiple Appointments for Single Jobs
Default maximum durations for new Appointments are based on the value configured in the Default Appointment Duration setting. After you create an Appointment, if the remaining service duration of the associated Job exceeds the defined Default Appointment Duration setting value or the duration value you set in the Dispatch Job dialog box, Service Board automatically creates multiple Appointments based on the Default Appointment Duration value until the Estimated Service Duration value is reached. You can edit Jobs and Appointments to adjust these durations as needed, and you can also choose to create multiple Appointments manually.
|
|
• If no Default Appointment Duration setting value is defined, automatic multiple-Appointment creation is disabled.
• By default, available working hours for selected Resources are searched for the 12 weeks after the scheduled starting dates and times for Jobs. In cases where the total available working hours for selected Resources within that 12-week period are less than the Estimated Service Duration field value, only a partial group of Appointments is created. The hours scheduled in the temporarily created Appointments(plus any hours scheduled in previously created Appointments for the same Job if applicable) are subtracted from the Estimated Service Duration field value to calculate the number of remaining hours, which are left unscheduled. If no available working hours are found within the 12-week search window, scheduling fails. If error messages appear and inform you of this issue, your system administrator can configure a longer search window to resolve this issue.
|
To create multiple Appointments for a Job:
1. In the Job List, click a Job, and then drag and drop it into the Calendar row for the Resource that you want to dispatch.
2. In the Dispatch Job dialog box, update field values as needed, and then click Save.
|
|
If the Dispatch Job dialog box is not enabled for your Service Board tenant, skip step 2, and continue with step 3.
|
3. If the remaining service duration for the Job exceeds the value of the Default Appointment Duration setting, in the Confirmation dialog box, review Appointment details, and then click Yes to accept the Appointments or No, create one appointment to schedule multiple Appointments manually.
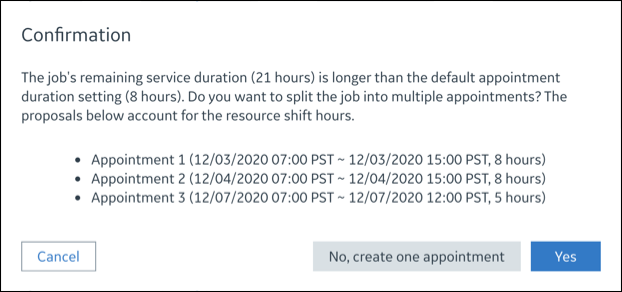
If no Default Appointment Duration setting value is defined for your Service Board tenant, multiple Appointments are not automatically created, and the Confirmation dialog box does not appear. |
4. To create multiple Appointments manually, do one of the following:
◦ If you clicked No, create one appointment in the previous step, drag and drop the same Job into the same Calendar row to create the next Appointment.
◦ If the Dispatch Job dialog box is disabled, drag a Job into the row for the Resource you want to dispatch, and then if needed, edit the Appointment duration to specify the amount of time to schedule for the first Appointment.
5. Drag and drop the same Job into the same row as many more times as needed until the remaining service duration is less than the Default Appointment Duration value or the duration you defined for the first Appointment.
For more information: