Creating and Modifying List Views
To create or modify list views:
1. In Max Designer, on the Developer Tools ( ) launchpad menu, click Object Designer, and then in the left pane, search for and select the object for which you want to create or modify a list view, for example, Resource.
) launchpad menu, click Object Designer, and then in the left pane, search for and select the object for which you want to create or modify a list view, for example, Resource.
2. In the left pane, click Records, and then in the list view, do one of the following:
◦ To create a new view, in the top center, on the View Selector menu, click Create New View.
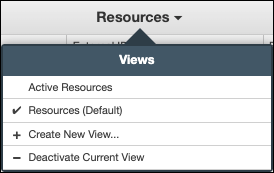
◦ To modify an existing view, on the View Selector menu, click a view, and then in the top right corner, on the Options menu ( ), click Designer.
), click Designer.
3. In List View Designer, in the View Properties area, in the Name field, enter or modify the name for the view, and then in the top right area, do any of the following:
◦ To add fields, drag them into the table.
◦ To remove fields from the table, drag them into the list.
◦ To reorder the columns, click and drag the column headers.
◦ To filter the information that appears in the view, in the first row below the column headers, enter filtering criteria for the field values you want to show or hide.
◦ To restrict list view access to specific roles and groups, in the top left area, in the View Restriction field, click Restricted to Specific Roles and Groups, and then click Selected Roles & Groups.
◦ To configure the number of rows that are initially loaded into the view, in the top left area, in the Initial Loading Rows field, in the drop-down list, select the number of records you want to load when the view is first opened, for example, 100.
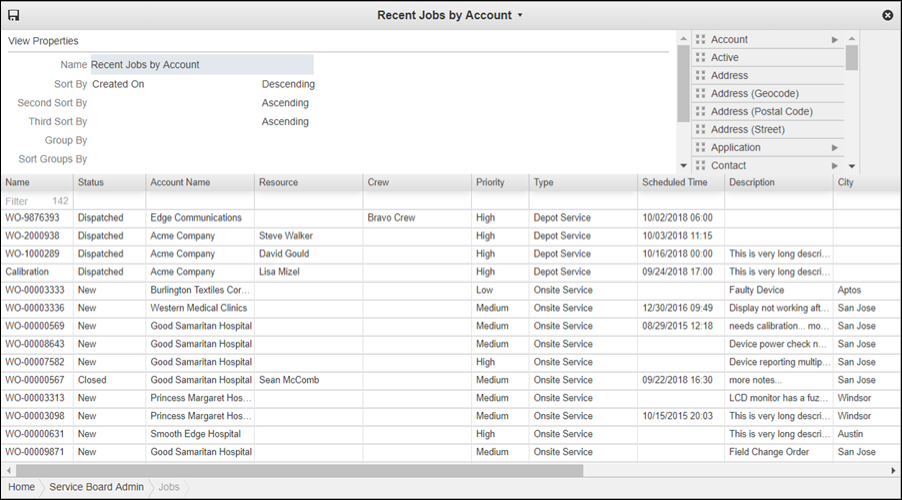
4. In the Specify Roles and Groups dialog box, do any of the following:
◦ Use the search box to find and specify roles and groups.
◦ Click the Remove button ( ) to the right of already-specified roles and groups as needed.
) to the right of already-specified roles and groups as needed.
 ) to the right of already-specified roles and groups as needed.
) to the right of already-specified roles and groups as needed.5. Click Apply, and then in List View Designer, click Save ( ).
).
To use a custom list view as a related objects list in a tab, open the form for the target object in Form Designer, go to the tab where the list appears, double-click to open the related object's form, and set the Pre-Defined List View field to the desired custom view. |
For more information: