Managing Dispatch Process Job Runs
This section provides information about managing dispatch process runs.
• To view the history of Schedule Optimization jobs for a dispatch process, select the process from the list and click Show Jobs. The list of jobs for the process, both completed and scheduled, is displayed on the page as shown in the following screen.
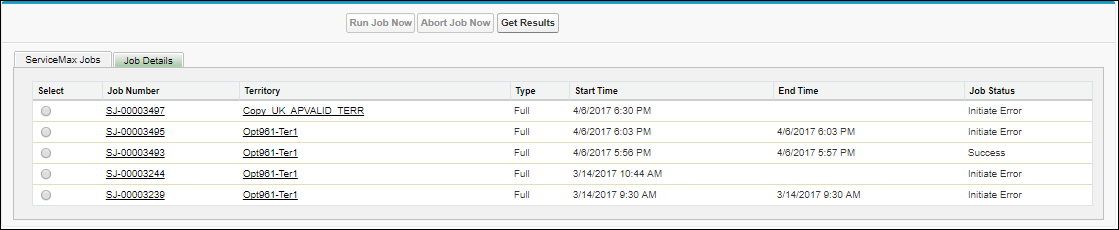
• If any jobs have failed, it is indicated in the Job Status field. Depending upon the type of error, you might want to re-run the job without waiting for the next scheduled run. To do so, select the job entry from the list and click Run Job Now. When the job starts, a new entry is displayed in the jobs list. Use this option with caution because it might interfere with other jobs running, and that might impact the Schedule Optimization performance.
• To run jobs for the first time:
◦ In batch optimization, jobs run as per the scheduling information you have added in the dispatch process. If you want to run any job ad-hoc, select the dispatch process, click Show Jobs, select the job for the run, and click Run Job Now.
◦ In real-time optimization, the job starts running whenever you create or update a work order for the first time that qualifies the dispatch process. You will see the ServiceMax Job record created under the real-time optimization dispatch process with a Running status when the job has successfully started.
• Select a job that is currently running and click Abort Job Now to abort the job run. You can use this option when you want to stop a running job, for example, when the work order data is not correct and you know that scheduling will not be correct. If you are using real-time optimization, you cannot abort the job. However, you can suspend the job and resume it.
◦ If you try to abort the job when the server has already Optimized the data and is syncing the results, the error message Attempt to Abort Job Failed is displayed.
The ServiceMax Job Log Detail page displays the following message:
Abort Job Execution failed for job instance Id XXXXX with error: Optimization result are being synched to the database. Can not abort the job at this time.
• Select a job and click Get Schedules to get the latest schedule.
This option is available for real-time optimization only. |
• Click a job number to see its details in the Job Details tab. This information is typically used in the troubleshooting of jobs. The screen indicates if there were any errors and also statistics returned by the Schedule Optimization engine.
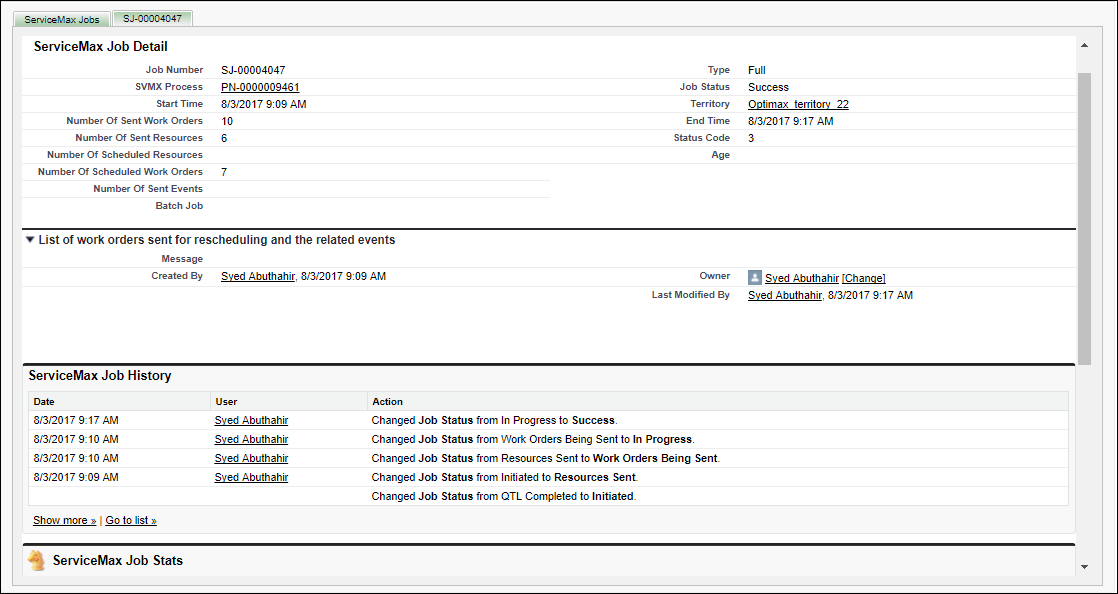
• You can view the skipped work orders in the Notes & Attachments section for Batch Optimization job runs. For more information, see Managing Skipped Work Orders.
• To avoid conflicts between work order dispatch rules, you must define the sequence in which the dispatch processes must be processed. The first matching rule will be considered for a work order. To define this, click Process Sequence. In the pop-up screen, arrange the dispatch processes as needed and click Save.
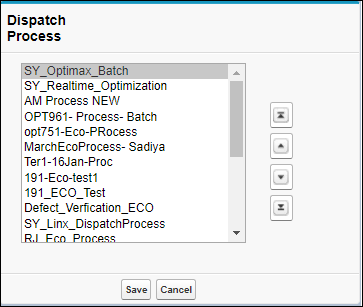
• For information about data validations performed during the dispatch process job runs, see Improved Input Data Validation for Optimization Jobs.
Related Topics